Изменить расширение в windows 7. Правильное изменение расширений файлов в Windows
Прежде чем переходить к теме, как изменить формат файла, предлагаю определиться с файловой терминологией. Вместо слова «формат» Вы также можете встретить слово «расширение».
Это два равноправных по смыслу слова, между которыми можно поставить математический знак равенства, хотя это и не совсем корректно с точки зрения математики:
расширение файла = формат файла
Любой пользователь рано или поздно сталкивается с потребностью изменения , и некоторые из них затрудняются при выполнении данного действия.
Можно найти множество специальных программ, с помощью которых проводится изменение формата файла. Такие программы называются конвертерами. Их можно в свободном доступе скачать из Интернета, а можно просто и не проходить процедуру установки программ на свой компьютер или на устройство, заменяющее ПК.
Прежде, чем приступить к изменению формата, уточним, а что, собственно, мы собираемся менять.
Что такое расширение (формат) файла и зачем он нужен
Расширением или форматом файла называется та часть наименования файла, которая стоит после точки. Именно эта часть, которая прописана в названии (в имени) файла, указывает, к какому виду (формату) относится файл.
Зачем нужен формат файла?
Формат файла нужен операционной системе Виндовс для того, чтобы она могла быстро определять, с помощью какой программы открыть для пользователя тот или иной файл. А если такой программы нет, то система может сообщить пользователю о том, что ей непонятно, как поступить со «странным» файлом.
А для чего простому пользователю может понадобиться умение немного разбираться с расширением (форматом) файла? В первую очередь для того, чтобы без проблем открывать файлы, взятые из Интернета или из других источников. Либо чтобы просто понимать, что для открытия каждого формата файла нужна подходящая программа.
Например, файл с именем надежда.txt имеет расширение.txt, а значит, это текстовый файл. Поэтому этот файл можно открыть, например, с помощью , и при необходимости внести в него правки, сохранить с другим именем и т.п.
У файла надежда.mp4 расширением является.mp4, значит, мы имеем дело с видео-файлом, а значит, открывать, редактировать и, вообще, иметь дело с таким форматом можно с помощью соответствующих видео-программ. А вот программа Блокнот, предназначенная для работы с текстом, совсем не годится для того, чтобы открыть видео-файл надежда.mp4.
Как определить тип файла по формату
Приведу примеры:
- «На море.jpg» – читаем, что написано после точки (jpg) и понимаем, что это изображение, так как jpg – это формат изображения.
- «Защита доклада.pptx»– читаем, что написано после точки (pptx) и понимаем, что это презентация.
- «Посмотри меня.avi2» – видеофайл, так как avi – это формат видеофайла.
Теперь рассмотрим, какие же форматы имеют различные типы файлов, чтобы Вы также смогли с легкостью определить по расширению тип файла самостоятельно или прибегнуть , введя там запрос наподобие «bmp какой формат».
Следующие расширения имеют
- архиваторы: rar, zip, arj;
- исполняемые программы: exe, com;
- web-страницы: htm, html;
- тексты: txt, rtf, doc, docx, pdf;
- графика: bmp, gif, png, jpg, jpeg;
- аудио: wav, mp3, midi;
- видео: avi, mpeg, mp4.
Среди файлов Microsoft Office выделяют такие форматы, как:
- документы: doc, docx;
- таблицы: xls, xlsx;
- презентации: pptx, ppt, pps;
- публикации: pub.
Как открыть файл, не зная его формата
Можно просто кликнуть по файлу 2 раза мышкой и вполне вероятно, что он откроется. Но так бывает не всегда, поэтому от автоматического способа переходим к ручному варианту для того, чтобы в итоге открыть файл.
Это можно сделать с помощью контекстного меню. Иногда его еще называют меню ПКМ (меню ). Контекстное меню предлагает набор конкретных действий, которые система в состоянии сделать в том месте, где пользователь вызывает это меню.
Вызвать меню просто – достаточно кликнуть по имени файла правой кнопкой мыши. На сенсорных экранах, в частности, контекстное меню открывается, если задержать пальчик (или перо) в нужном месте, допустим, на имени файла.
На рис. 1 показано:
1 – Кликнули правой кнопкой мыши по имени файла.
2 – Открывается контекстное меню для файла, по имени которого был сделан клик. Опция «Воспроизвести» предлагает открыть виде с помощью .
3 на рис. 1 – Если программа по умолчанию нам не подходит, жмем «Открыть с помощью».
4 – Появится список программ, которыми можно открыть файл, если не подходит программа по умолчанию.
5 – Опция «Выбрать программу» предложит поискать подходящий вариант программы в интернете.
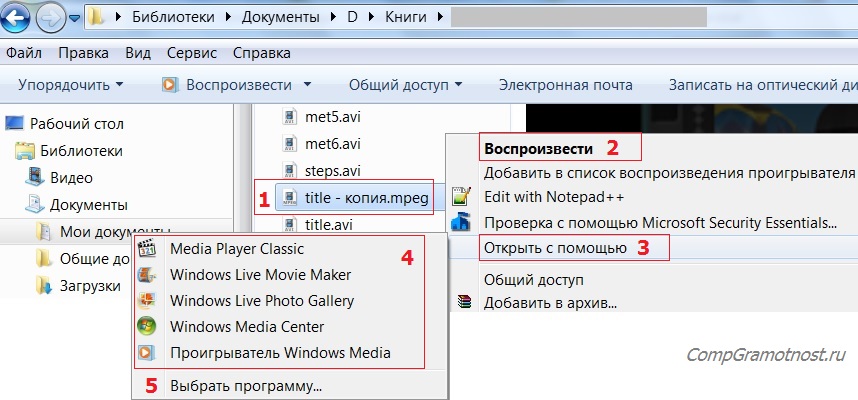
Рис. 1. Файл можно «Воспроизвести», используя программу по умолчанию, либо через опцию «Открыть с помощью” выбрать другую программу
- видео на видео (например, формат видео.avi на видео.mpeg),
- картинка на картинку (к примеру, расширение картинки.png на картинку.jpg)
- и т.п.
Как изменить формат файла на Виндовс 7
По умолчанию расширения файлов скрыты от пользователей. Разработчики Windows сделали это специально, дабы пользователи не наломали бы дров, меняя расширения, удаляя «лишние» файлы и приводя систему в нерабочее состояние.
- Наведите мышь на »,
- затем перейдите в меню «Панель управления»,
- там нажмите на «Мелкие значки»,
- после чего остановитесь на пункте «Параметры папок».
- Далее высветится окошко «Параметры папок», где необходимо выбрать вкладку «Вид» (1 на рис. 2).
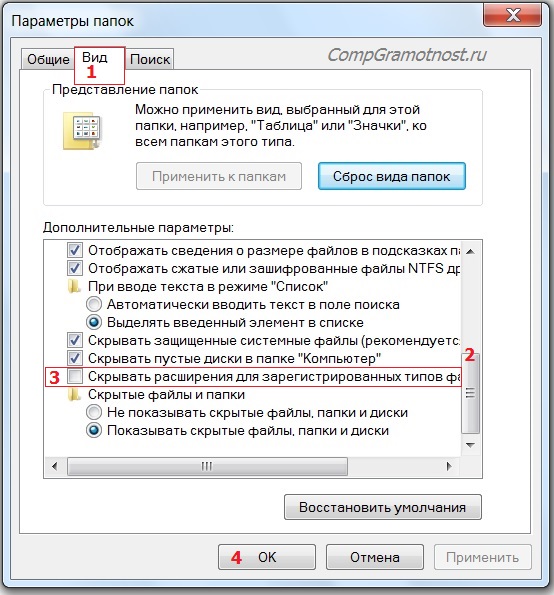
Рис. 2. Как разрешить системе Windows 7 показывать расширения файлов
- Спуститесь ниже, перемещая бегунок (2 на рис. 2).
- Остановитесь на фразе «Скрывать расширения для зарегистрированных типов файлов» (3 на рис. 2).
- Отметки галкой быть не должно, ее необходимо снять, если она есть, после чего подтвердить действие кнопкой «OK» (4 на рис. 2), чтобы изменения сохранились.
Делаем копию файла для подстраховки
Допустим, у вас видеофайл формата avi (title.avi), а Вы хотите преобразовать его в формат mpeg (будет title.mpeg). Так как после изменения формата файла, теоретически он может стать недоступным (перестанет открываться), то в связи с этим рекомендую для подстраховки сделать копию файла.
- Для этого по файлу надо кликнуть ПКМ (правой кнопкой мыши), после чего появится меню, в котором делаем клик по «Копировать».
- Затем на свободном месте снова щелкнуть ПКМ, а в появившемся меню выбрать «Вставить».
- Появится такой же файл с приставкой к имени слова «копия», точнее говоря, «title – копия.avi» (1 на рис. 3).
- Ниже приведен пример на основе Windows 7, для остальных версий Windows (8, 10, XP) действия точно такие же.
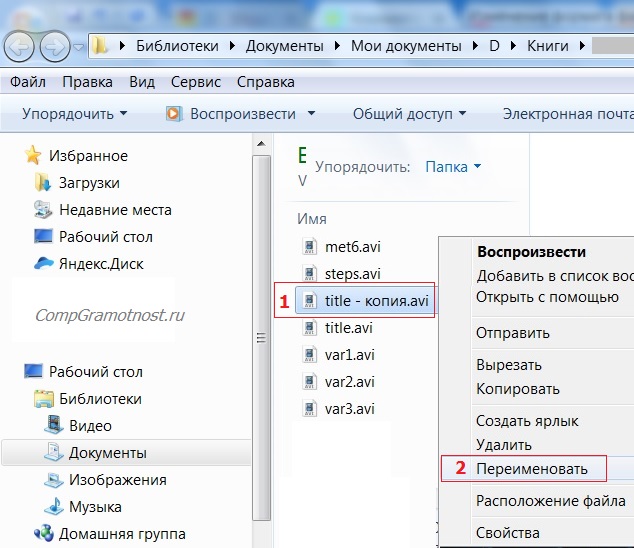
Рис. 3. Делаем копию файла, после чего кликаем «Переименовать»
Для этого нового скопированного файла мы и будем делать изменение расширения.
- Кликаем по имени «title – копия.avi» (1 на рис. 3) правой кнопкой мыши,
- затем нажимаем «Переименовать» (2 на рис. 3).
- А теперь, не меняя имени файла, изменяем только его расширение, то есть, после точки пропишите тот формат, который Вам нужен, в моем случае это «title – копия.mpeg».
- После данной операции нажмите «Enter», в итоге получим (рис. 4) дубликат-двойник файла, а точнее, его копию:
![]()
Рис. 4. Изменили формат файла «title – копия.avi» на формат «title – копия.mpeg»

Рис. 5. Предупреждение о последствиях изменения расширения файла
Если Вы уверены, то Вам остается нажать «Да». Завершив данные действия, осталось проверить, что файл с новым расширением открывается. Тогда можно удалить лишний файл, который был сохранен под старым именем, в данном примере, – это файл title.avi.
Как изменить формат файла на Виндовс 10
Чтобы операционная система Windows 10 показывала расширения, а не скрывала их, можно включить эту опцию, проделав следующие шаги.
Кликаем «Пуск» (1 на рис. 6), затем – «Панель управления». Откроется окно «Настройка параметров компьютера», в котором щелкаем команду «Параметры Проводника» (2 на рис. 6):
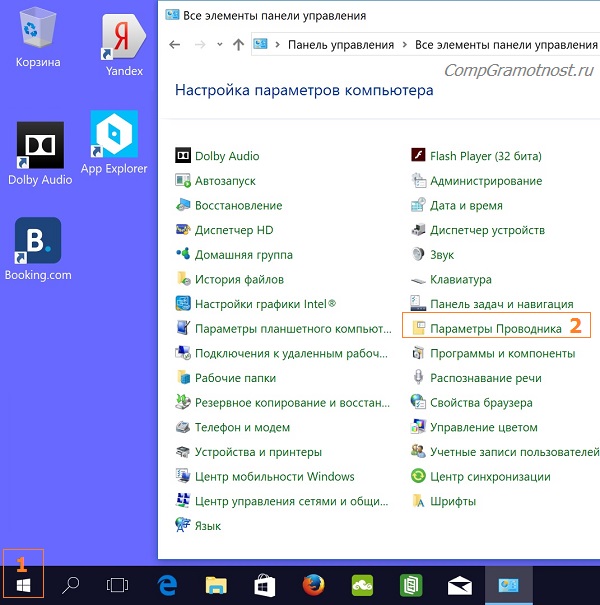
Рис. 6. Открываем Панель управления Windows 10
Откроется окно «Параметры Проводника» (рис. 7), в котором:
- открываем вкладку «Вид» (1 на рис. 7),
- с помощью бегунка (2 на рис. 7) ищем опцию «Скрывать расширения для зарегистрированных типов файлов»,
- убираем галку или убеждаемся, что ее нет (3 на рис. 7) напротив строки «Скрывать расширения …»,
- кликаем «ОК» (4 на рис. 7):
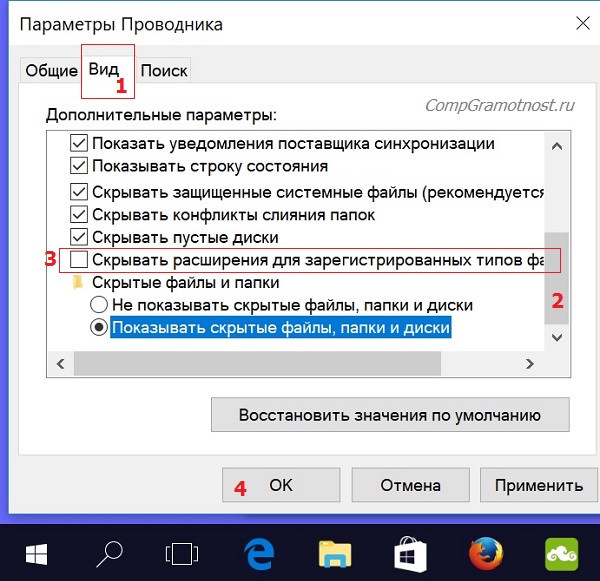
Рис. 7. Открываем расширения файлов Windows 10
Изменение формата файла на Виндовс 8
Процесс смены формата файла в Windows 8 происходит точно также, как и в 7 (седьмой) .
- Через «Пуск» выйдите в « »,
- где нужно нажать на «Мелкие значки» (1 на рис. 8).
- После этого перейдите в пункт «Параметры папок» (2 на рис. 8), где нужно нажать на вкладку «Вид» (3 на рис. 8) и выйти на “Дополнительные параметры”.
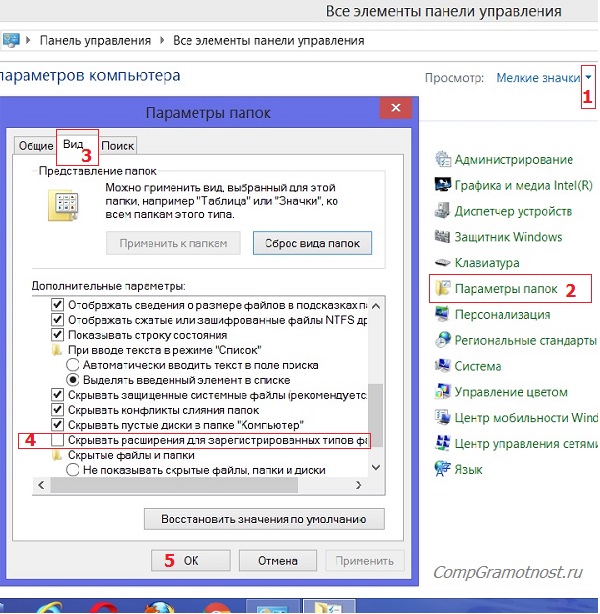
Рис. 8. Открываем расширения файлов в Windows 8
Затем проверяем, скрыты ли расширения: галочки НЕ должно быть напротив опции «Скрывать расширения для зарегистрированных типов файлов» (4 на рис. 8). После чего примите изменения, если они были внесены (5 на рис. 8).
Алгоритм изменения расширения файла в Windows XP
- Наведите мышь на ,
- далее Вам нужно пройти в меню «Настройки»,
- там выберете «Панель управления» и
- нажмите на «Свойства папки».
В окне, которое появилось на экране, выберете вкладку «Вид». Затем необходимо нажать на пункт «Дополнительные параметры», а потом опуститься ниже и навести мышь на фразу «Скрывать расширения для зарегистрированных типов файлов». Если здесь имеется галочка, то ее нужно снять. Если Вы сняли галочку, то обязательно подтвердите действие, нажав «Применить», чтобы изменения сохранились.
То же самое можно сделать с помощью окна «Мой компьютер», подробнее .
Теперь можно начать изменение формата нужного файла. Чтобы начать менять формат, наведите мышь на ваш файл, кликните по нему, чтобы высветилось окошечко. Затем выберете внизу пункт «Переименовать».
P.P.S.
Чтобы подписаться на получение новых статей
, которых еще нет на блоге:
1) Введите Ваш e-mail адрес в эту форму.
Каждый файл, который имеется на ПК, установочном диске или на флешке имеет свое расширение. Оно необходимо для того, чтобы операционная система могла его идентифицировать. Расширение представляет собой набор букв, расположенных после имени файла. Это расширение зачастую скрыто в Windows 10 и пользователь видит только название файла. Однако, если включить отображение расширений, то пользователь сможет его увидеть и изменить. О том, как это сделать, рассмотрим в данной теме.
Как включить отображение расширения файла в Windows 10?
В операционной системе Windows 10 включить отображение скрытых файлов можно несколькими способами. Рассмотрим их подробнее.
Способ №1. Через Проводник
- Открываем Проводник. Нажимаем «Вид». Ставим отметку «Расширение имен файлов».
Возле каждого названия файла появится указание на его формат в виде точки и трех букв.
Способ №2. Использование строки Выполнить
- Жмём «Win+R» и вводим «RunDll32.exe shell32.dll,Options_RunDLL 7».
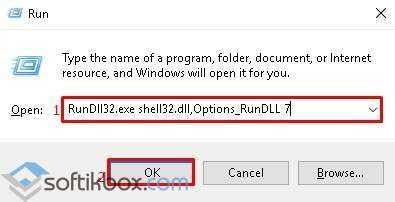
- Откроется окно «Параметров Проводника». Нам нужна вкладка «Вид». Здесь находим пункт «Скрывать расширение для зарегистрированных типов файлов». Снимаем с него отметку.
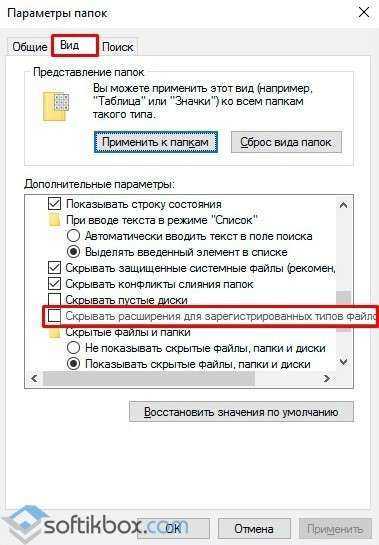
Теперь, когда вы видите расширение файла, его можно сменить.
Расширение: тип и идентификация
Расширений файлов очень много. Поэтому, если ваш ПК какой-то файл не читает, его можно изменить на читаемый. Однако для этого нужно знать, какой тип расширения подходит к тому или иному файлу. Рассмотрим примеры в таблице.
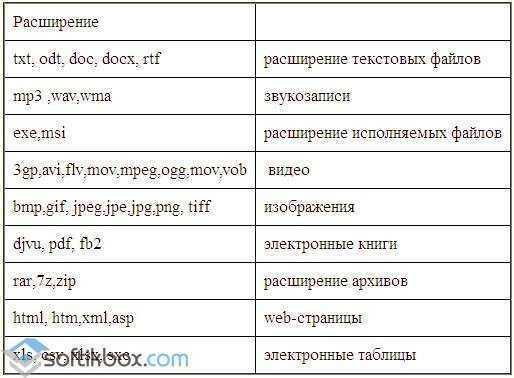
Как изменить расширение файла в операционной системе Windows 10?
Способов, как изменить расширение файла в Windows 10 не так много. Выделим из них самые действующие и безопасные.
Способ №1. Переименование
Самый безопасный метод, как поменять расширение файла – это поменять его название. Однако для этого нужно, чтобы было включено отображение расширения. Далее выполняем следующее:
- Нажимаем на файле правой кнопкой мыши и выбираем «Переименовать».
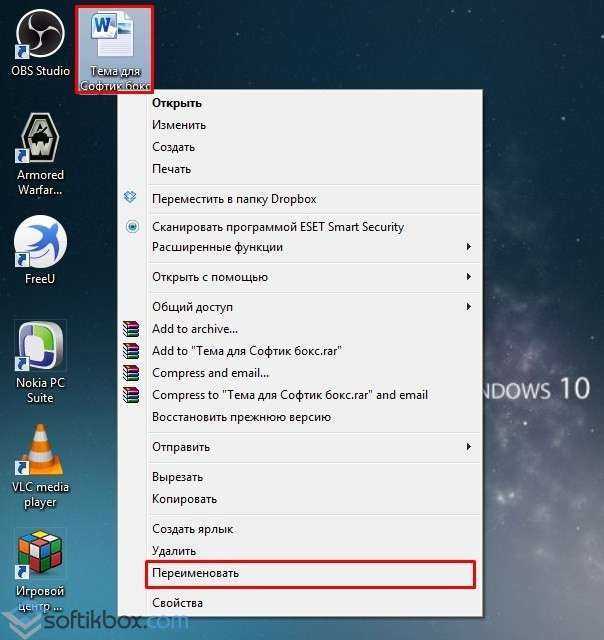
- Название станет выделенным. Ставим в конце названия точку и прописываем расширение. К примеру, у нас статья идет в формате.docx (Это Word 2010 и выше). А нам нужно изменить расширение на такое, чтобы файл открывался в Word 97 и 2007. Для этого в конце файла, после точки, вводим.doc. Жмём «Enter».
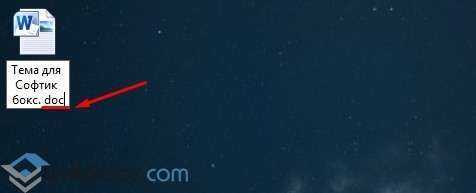
- Формат файла измененный.
Способ №2. Массовое изменение формата файлов
- Находим папку, где хранятся файлы, которые нужно изменить.
- Зажав кнопку «Shift», кликаем правой кнопкой мыши на пустом месте и выбираем «Открыть окно команд».
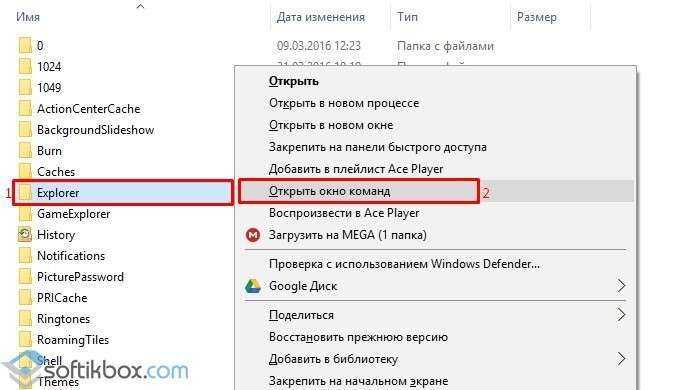
- Откроется командная строка. В ней прописываем следующее: «ren *.jpg *.png», где *.jpg – исходный формат, а *.png – конечное расширение.
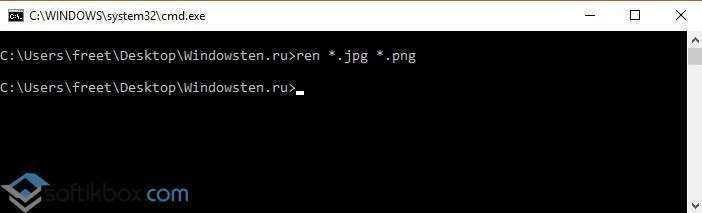
ВАЖНО! Изменены будут только те файлы, которые имеют исходный формат *.jpg.
Способ №3. Использование конвертера
В рубрике можно выбрать любую программу (исходя из потребностей), с помощью которой можно конвертировать то или иной файл. Для этого нужно выбрать файл, указать исходный и конечный формат, нажать «Конвертировать».
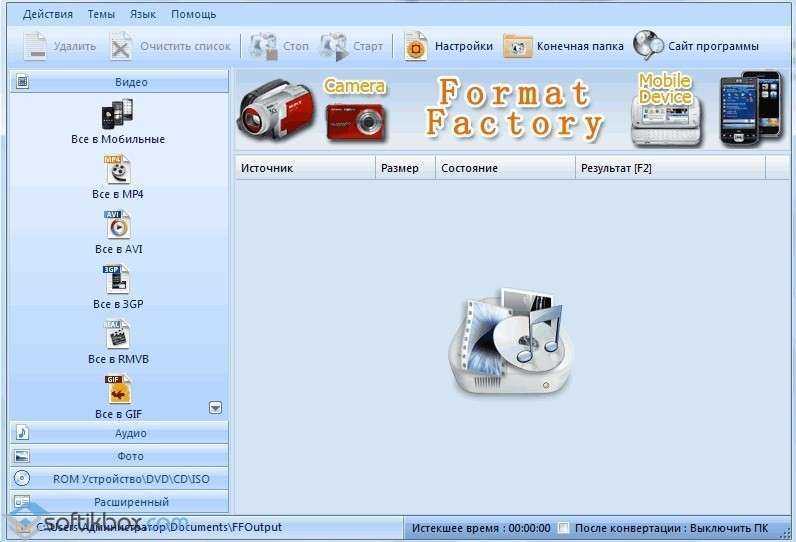
После конвертации нужно указать место, куда нужно сохранить готовый файл.
Этими способами можно изменить формат файла в Виндовс 10. Однако перед выполнением любых манипуляций стоит сделать копию данных.
Или документы в воспринимаемый электронным устройством формат, переформатировать текст в веб-страницу или выполнить другие действия. В таких случаях будет полезно знать, как изменить расширение файла в Windows 7 .
Что это такое
В электронных устройствах записанная информация хранится в разных форматах, которые определяются по расширению файла. Это комбинация из 3–4 символов в конце имени документа(например, ххх.htm, ххх.docx, xxx.jpg и другие). Таким образом операционная система автоматически оценивает, к какому типу данных относится документ и каким приложением его следует открывать.
Чтобы выбранная системой программа могла расшифровать данные, важно точно выполнять последовательность операций и правильно задавать формат. Иначе можно потерять информацию, так её расшифровка станет невозможна.
Как изменить расширение файла
Формат данных может быть скрыт от пользователя Виндовс по умолчанию. Поэтому до того, как поменять расширение файла , сначала нужно его отобразить. Для этого в настройках делаются соответствующие изменения.
- Нажать «Пуск»
- Перейти в раздел «Панель управления».
- Для удобства работы лучше установить режим просмотра «Мелкие значки». Его можно найти вверху открывшегося меню.
- Далее перейти к разделу «Параметры папок».
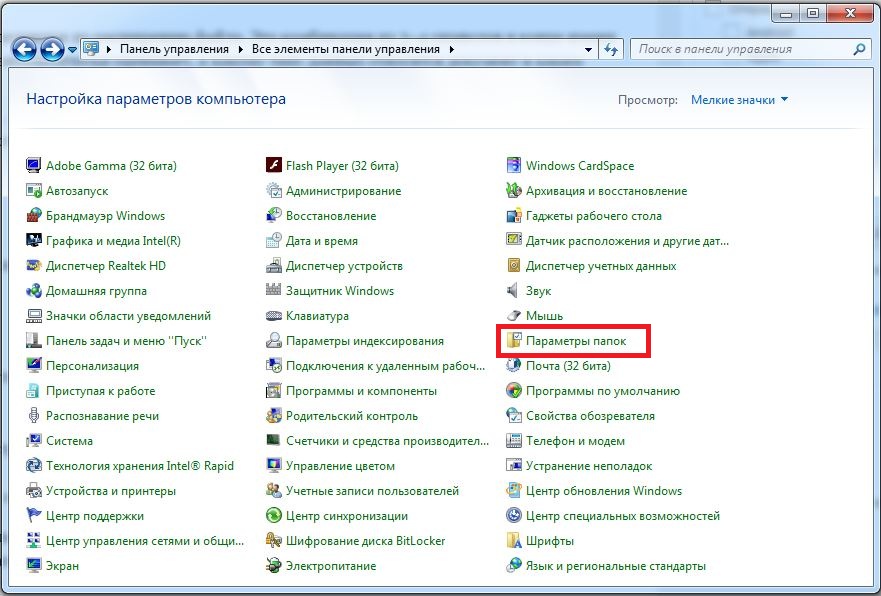
- Открыть вкладку «Вид».
- В меню «Дополнительные параметры» найти функцию «Скрывать расширения для зарегистрированных типов файлов» и снять пометку галочкой. Затем нажать «Применить» и ОК.
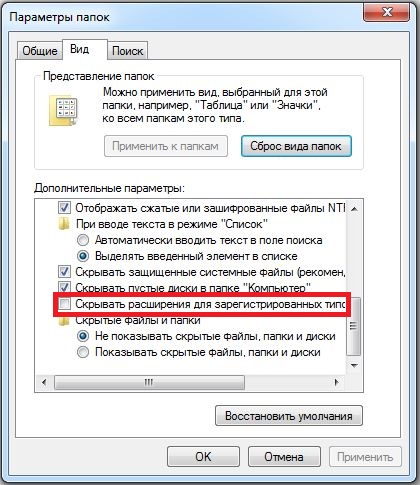
Расширение файла – набор символов, добавляемых к концу имени файла после точки, которые характеризуют тип или формат, и определяют, какая программа его должна открыть. Урок покажет, как включить, убрать и поменять расширение файла в Windows 7, 8 .
В статье, рассматривались способы смены. Сейчас вспомним, как включить и убрать отображение расширения через параметры папок, редактор реестра.
Как показать расширение файла в windows 7, 8 через свойства папки
Откройте . Далее посетите вкладку «вид», здесь будет длинный список параметров. Спустите скроллинг (полосу прокрутки) вниз, и уберите флажок (галочку) с пункта, отвечающего за показ расширения, чтобы увидеть его и поставьте, чтобы скрыть.
Как включить показ расширения через реестр
Процесс открытия реестра Windows 7 смотрите , Windows 8 . В реестре перейдите к разделу Advanced. В правой части найдите параметр HideFileExt и дважды кликните на нем левой кнопкой.
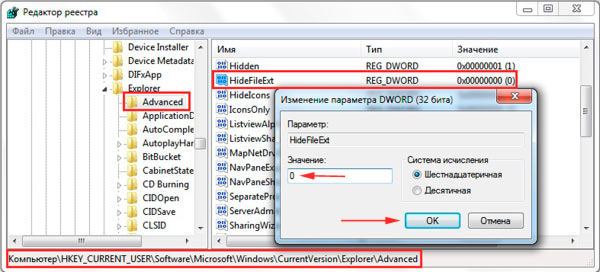
Введите значение 0, чтобы показать расширение, или 1, чтобы скрыть. Нажмите OK и закройте окно реестра.
Действий в реестре надо сделать много, поэтому чтобы Вас не утруждать, предлагаю воспользоваться готовым вариантом. Скачайте архив , распакуйте его. В итоге Вы увидите 2 файла, которые имеют расширение reg (средства, вносимые изменения в реестр):
- vkl-raschir.reg - показывает расширение.
- otkl-raschir.reg – убирает отображение расширения.
Чтобы включить показ расширения используйте файл vkl-raschir.reg, кликните на нем правой кнопкой, затем в меню нажмите «слияние». Кликните «да» (если появится UAC), далее «да» (для подтверждения слияния) и OK (для окончания процедуры).
Чтобы сразу увидеть расширение у файлов щелкните кнопку F5 (обновление). Аналогично проделайте с otkl-raschir.reg такие же действия, если оно того требует.
Как поменять расширение файла в Windows 7, 8
После того, как будет доступно отображение расширения файла, приступайте к его переименованию. Кликните 2 раза по файлу левой кнопкой с интервалом в 2 секунды, но так чтобы не запустить его. Еще можно щелкнуть по файлу правой кнопкой, при этом выбрать «переименовать». Теперь Вы перейдете в режим редактирования, где появится возможность не только поменять расширение файла, но и задать новое имя.
Аккуратно уберите символы, находящиеся после точки. Потом напечатайте новое расширение, кликните Enter. Например, Я хочу , соответственно изменяю расширение с txt (текстовый документ) на bat (пакетный файл).
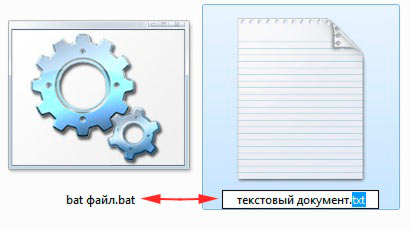
Как видите включить, убрать и поменять расширение в Windows 7, 8 проще простого и без проблем. Единственное, если увидите сообщение «файл уже используется» не пугайтесь, а просто закройте программу, которая в данный момент использует его, затем повторите шаги.






