Как поменять на файле разрешение. Правильное изменение расширений файлов в Windows
Расширение файла представляет собой 2-3 символьное сокращение из букв и цифр, добавляемое к имени файла. Используется главным образом для идентификации файла: чтобы ОС знала какой программой открывать данный тип файла.
Например, один из самых популярных форматов музыки - это "mp3". По умолчанию в ОС Windows такие файлы открывает программа Windows Media Player. Если у такого файла расширение ("mp3") поменять на "jpg" (формат картинки) - то этот музыкальный файл попытается открыть совсем другая программа в ОС и скорее всего выведет вам ошибку о том, что файл испорчен. Поэтому, расширение файла очень важная вещь.
В ОС Windows 7, 8, обычно, расширения файлов не отображаются. Вместо них пользователю предлагается определять типы файлов по значкам. В принципе, можно и по значкам, только когда нужно изменить расширение файла - то нужно сначала включить его отображение. Рассмотрим подобный вопрос далее...
Как включить отображение расширения
Windows 7
1) Заходим в проводник, сверху на панельке нажимаем по "упорядочить/параметры папок...". См. скриншот ниже.
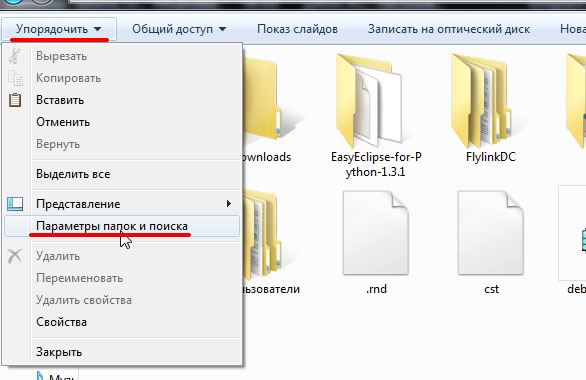
Рис. 1 Параметры папок в Windows 7
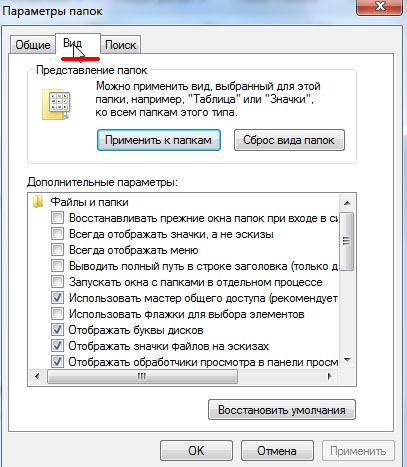
Рис. 2 меню вид
3) В самом низу нас интересует два пункта:
"Скрывать расширения для зарегистрированных типов файлов" - снимите галочку с этого пункта. После этого у вас начнут отображаться все расширения файлов в Windows 7.
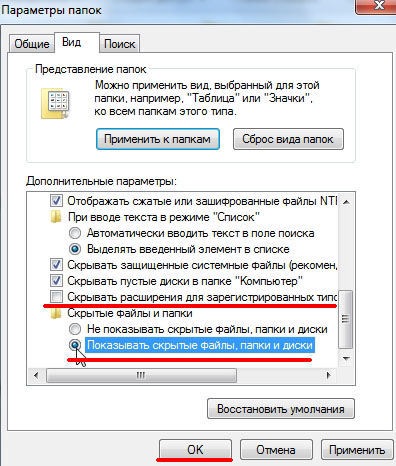
Рис. 3 Показывать расширения у файлов.
Собственно, настройка в Windows 7 завершена.
Windows 8
1) Заходим в проводник в любую из папок. Как видно на примере ниже, есть текстовый файл, но расширение не отображается.
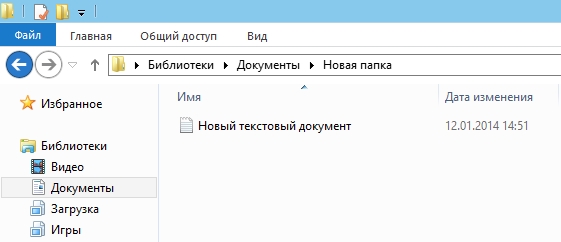
Рис. 4 Отображение файла в Windows 8
2) Переходим в меню "вид", панелька находиться сверху.
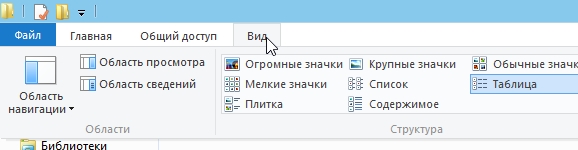

Рис. 6 Ставим галочку, чтобы включить отображение расширения
4) Теперь отображение расширения включено, представляет собой "txt".
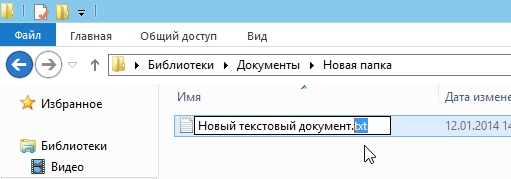
Рис. 6 Редактируем расширение...
Как изменить расширение у файла
1) В проводнике
Изменить расширение очень легко. Достаточно нажать по файлу правой кнопкой мыши, и выбрать во всплывшем контекстном меню команду переименовать . Затем после точки, в конце имени файла, заменить 2-3 символа на любые другие (см. рис. 6 чуть выше в статье).
2) В коммандерах
На мой взгляд для этих целей намного удобнее пользоваться каким-нибудь файловым менеджером (многие их называют коммандерами). Мне по душе использовать Total Commander.
Total Commander
Одна из лучших программ в своем роде. Основное направление - замена проводнику для работы с файлами. Позволяет выполнять широкий спектр разнообразных задач: поиск файлов, редактирование, групповое переименование, работа с архивами и т.д. Рекомендую иметь на ПК подобную программу.
Так вот, в Total"e вы видите сразу и файл и его расширение (т.е. не нужно ничего заранее включать). Кстати, довольно легко включить сразу же отображение всех скрытых файлов (см. рис. 7 ниже: красная стрелка).
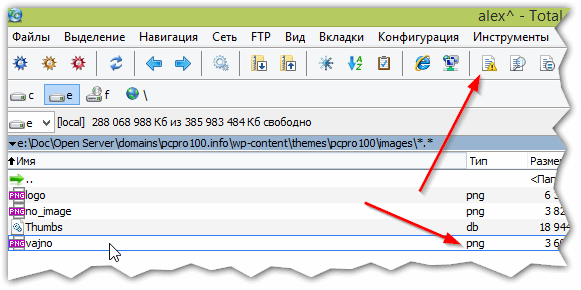
Рис. 7 Редактирование имени файла в Total Commander.
Кстати, в отличие от проводника Total не тормозит при просмотре большого количества файлов в папке. Например, откройте в проводнике папку в которой 1000 картинок: даже на современном и мощном ПК вы заметите притормаживания.
Не забывайте только о том, что неправильно указанное расширение может повлиять на открытие файла: программа может просто отказаться его запускать!
И еще одно: не меняйте расширения без надобности.
Удачной работы!
Данное понятие подразумевает группу символов (от 2 до 4), которые указываются через точку в имени файла после его названия. Это может быть docx – формат Microsoft Word, jpg – один из многих форматов изображений или js – предназначенный для хранения кода языка JavaScript, и другие. Функция расширения состоит в том, чтобы компьютер понимал , какой программой нужно открывать требуемый файл.
Как включить видимость расширения
При работе с большим количеством разнообразных данных, информация о типе может оказаться полезной. В случае, если их отображение отключено , опцию можно перенастроить через «Панель управления»:
Новые настройки вступят в силу незамедлительно, перезагрузка компьютера не требуется.
Изменяем расширение
После появления расширения в имени, его можно изменить вручную . Сделать это довольно просто:
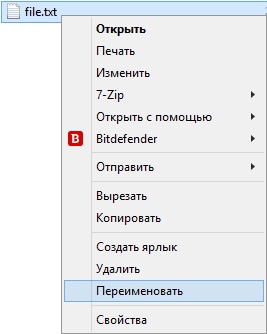
Теперь за чтение этого файла будет отвечать программа , предназначенная для работы с тем форматом, который был указан в качестве расширения. Если вдруг оказалось, что файл перестал открываться , это не значит, что он испортился, а то, что выбранная программа не умеет с ним работать. Ведь изменить расширение еще не значит изменить тип – для этого требуется конвертация. Если вернуть все как было, данными снова можно будет пользоваться как прежде.
Используем консоль
Данный интерфейс дает возможность изменить сразу все файлы с конкретным расширением в выбранном каталоге. Для этого необходимо :
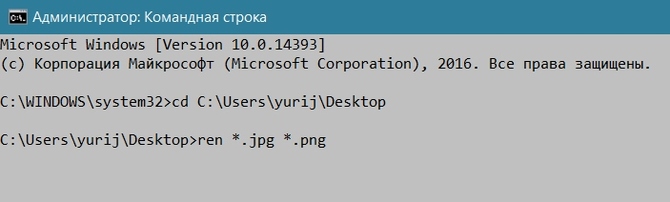
При выполнении команды на вышеуказанной иллюстрации все изображения поменяют свое расширение с.jpg на.png. Изменения касаются только той папке, из-под которой производилась конфигурация.
Сохранение с другим расширением
Переопределить расширение возможно и при помощи некоторых программ. Например, docx можно заменить на txt или даже pdf, открыв
его в родной программе – Microsoft Word.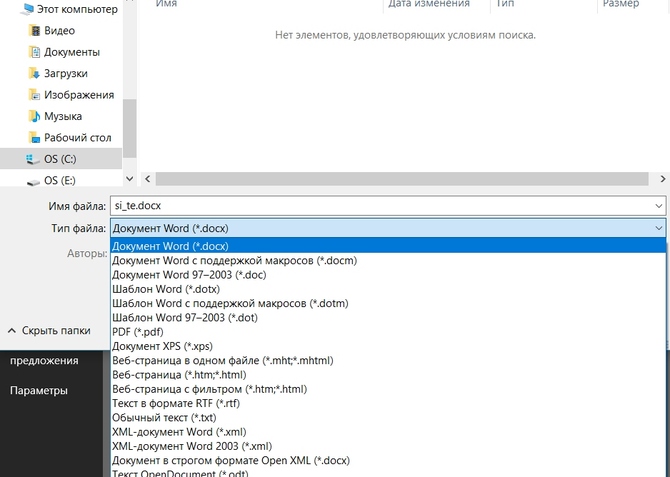
Кроме того, подобный подход также предполагает структурные изменения для дальнейшей корректной работы.
Конвертация
Изменения расширения далеко не всегда оказывается достаточно, потому что внутреннее строение одного файла отличается от другого. Например, psd изображение нельзя переформатировать в jpg, потому что оно поддерживает слои, коих в jpg нет. Существует и ряд других причин , ко которым стандартное решение Windows «Фотографии» сообщит, что ему «Не удается открыть файл». Здесь потребуется специализированное программное обеспечение, такое как Photoshop. Он содержит в себе алгоритмы конвертации, позволяющие менять тип файла для работы в разных приложениях, а расширение перепишется автоматически.
В зависимости от выбранного файла, могут потребоваться различные программные решения для их конвертации. Стоит отдельно отметить, что сейчас в сети находится множество онлайн конвертеров, поэтому специально для этих нужд скачивать тяжеловесные программы не всегда обязательно.
Здравствуйте, уважаемые пользователи! В данной статье вы познакомитесь с темой смены формата файла. Вместо слова «формат» вы также можете встретить такой вариант, как «расширение». Это два равноправных по смыслу значения!
Любой пользователь может столкнуться с потребностью изменения расширения данных на ПК, а многие затруднялись в решении вопроса при выполнении этого действия. На самом деле, нет ничего сложного в том, как изменить формат файла на Виндовс 10, 8, 7 - существует множество доступных пользователю способов!

Можно найти большое число специальных программ, с помощью которых доступно изменить расширение. Такие приложения называются конвертерами. Их можно в свободном доступе скачать с Интернета, а можно просто воспользоваться онлайн конвертером и не проходить процедуру установки программ. Прежде чем приступить к изменению формата, нужно понять, что он собой представляет.
Что такое расширение файла?
Расширением или форматом файла называется та часть наименования файла, которая стоит позади точки. Именно эта аббревиатура, которая прописана в названии на конце и указывает, к какому виду относится файл.
Как определить тип файла по формату?
Рассмотрите, пожалуйста, примеры:
- На море.jpg – читаем, что написано после точки (jpg) и понимаем, что это изображение, так как jpg – это формат изображения.
- Защита доклада.pptx – читаем, что написано после точки (pptx) и понимаем, что это презентация.
- Впусти меня.avi – это видеофайл, так как avi – это формат видеофайла.
Теперь рассмотрим, какие же форматы имеют типы файлов, чтобы вы также смогли с легкостью определить по расширению их самостоятельно.
- Архиваторы имеют следующие расширения: rar, zip, irj;
- Программы: exe, com;
- Web-страницы: htm, html;
- Тексты: txt, rtf, doc, docx, pdf;
- Графика: bmp, gif, png, jpg, jpeg;
- Аудио: wav, mp3, midi; видео: avi, mpeg.
Среди Microsoft Office выделяют таблицы: xls ; презентации: pptx, ppt, pps и публикации: pub.
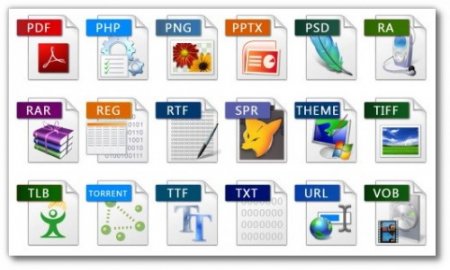
Алгоритм изменения расширения файла в Windows XP, Vista
В окне, которое появилось на экране, выберите вкладку «Вид» . Затем вам необходимо нажать на пункт «Дополнительные параметры» , а потом опуститься ниже и навести мышь на фразу «Скрывать расширения для зарегистрированных типов файлов» . Если здесь имеется галочка, то ее нужно снять. Если вы сняли отметку, обязательно подтвердите действие, выбрав «Применить» , чтобы изменения сохранились. У вас должно получиться, как на этом скриншоте.
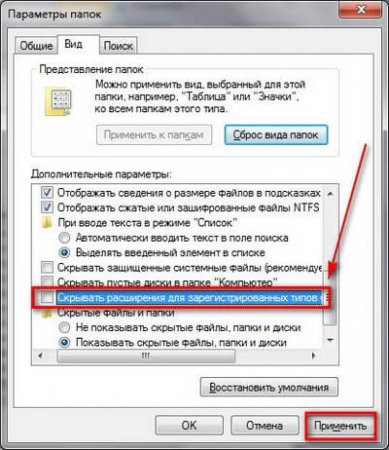
Вот теперь можно начать изменение формата нужного файла. Чтобы начать менять расширение, наведите мышь на ваш файл, кликните по нему, чтобы высветилось окошечко, затем выберите внизу пункт «Переименовать».
Представим, что у вас изображение формата png jpeg. После того, как вы нажали «Переименовать», выделите наименование файла и его расширение (На море.png). А теперь, не меняя имени файла изменяем только его расширение, то есть, после точки пропишите тот формат, который вам нужен (На море.jpeg). «Enter». «Ок». Расширение файла успешно изменено!
Как изменить расширение файла на Windows 7, 8, 10?
Наведите мышь на пункт «Пуск» , затем перейдите в меню , там нажмите на «Мелкие значки» , после чего остановитесь на пункте «Параметры папок» Эти пункты показаны на этом скриншоте.
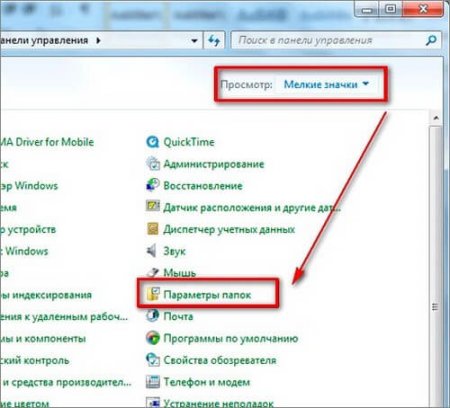
Далее высветится окошко, в котором необходимо выбрать вкладку «Вид» , затем нажимаете на «Дополнительные параметры». Спуститесь ниже и остановитесь на фразе «Скрывать расширения для зарегистрированных типов файлов». Отметки галкой быть не должно, ее необходимо снять, если она есть, после чего подтвердить действие кнопкой «Применить» , чтобы изменения сохранились. У вас должно получиться, как на картинке.
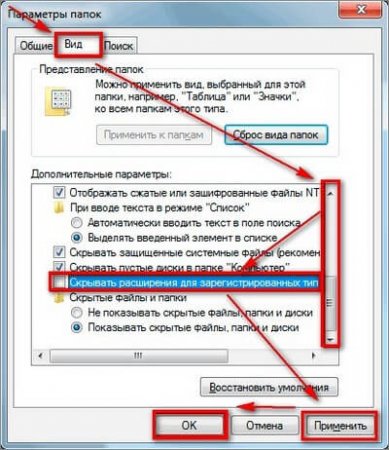
Допустим, у вас видеофайл формата avi , а вы хотите преобразовать его в формат mpeg . После того, как вы нажали «Переименовать» , выделите название файла и его расширение (На море.avi). А теперь, не меняя имени файла, пишем только его новое расширение, то есть, после точки укажите тот формат, который вам нужен (На море.mpeg). После данной операции, нажмите кнопку «Enter». Далее высветится очередное окно, но вам остается нажать «Ок». Завершив данные действия, вы можете быть уверены в том, что у файла изменился формат.
Процесс смены формата файла в Windows 8 и 10 происходит точно так же, как и в 7 версии операционной системы. Через «Пуск» выйдите в , где нужно нажать на «Мелкие значки» . После этого перейдите в пункт , где вам нужно нажать на вкладку «Вид» и выйти на дополнительные параметры.
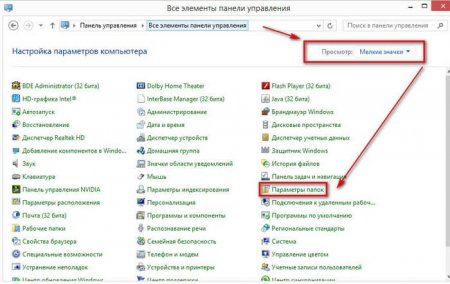
Затем знакомым вам уже способом проверяем, скрыты ли расширения. После чего примите изменения, если они были внесены, и приступите к переименовыванию, а именно, к изменению расширения файла, прописав позади точки нужный вам формат.
Заключение
Итак, благодаря данной статье, вы запомнили, какие форматы принадлежат к конкретному типу файлов. Как вы заметили, произвести смену расширения (формата) файла оказалось не так уж и сложно. Главное, знать способы!
Мы будем очень рады, если вы посоветуете страничку своим друзьям, чтобы и они тоже знали, как просто менять формат файлов, не устанавливая посторонних программ по конвертированию. Оставляйте комментарии, оценивайте статью! Спасибо!
Расширение файла – набор символов, добавляемых к концу имени файла после точки, которые характеризуют тип или формат, и определяют, какая программа его должна открыть. Урок покажет, как включить, убрать и поменять расширение файла в Windows 7, 8 .
В статье, рассматривались способы смены. Сейчас вспомним, как включить и убрать отображение расширения через параметры папок, редактор реестра.
Как показать расширение файла в windows 7, 8 через свойства папки
Откройте . Далее посетите вкладку «вид», здесь будет длинный список параметров. Спустите скроллинг (полосу прокрутки) вниз, и уберите флажок (галочку) с пункта, отвечающего за показ расширения, чтобы увидеть его и поставьте, чтобы скрыть.
Как включить показ расширения через реестр
Процесс открытия реестра Windows 7 смотрите , Windows 8 . В реестре перейдите к разделу Advanced. В правой части найдите параметр HideFileExt и дважды кликните на нем левой кнопкой.
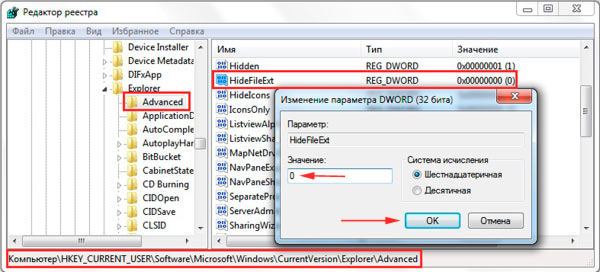
Введите значение 0, чтобы показать расширение, или 1, чтобы скрыть. Нажмите OK и закройте окно реестра.
Действий в реестре надо сделать много, поэтому чтобы Вас не утруждать, предлагаю воспользоваться готовым вариантом. Скачайте архив , распакуйте его. В итоге Вы увидите 2 файла, которые имеют расширение reg (средства, вносимые изменения в реестр):
- vkl-raschir.reg - показывает расширение.
- otkl-raschir.reg – убирает отображение расширения.
Чтобы включить показ расширения используйте файл vkl-raschir.reg, кликните на нем правой кнопкой, затем в меню нажмите «слияние». Кликните «да» (если появится UAC), далее «да» (для подтверждения слияния) и OK (для окончания процедуры).
Чтобы сразу увидеть расширение у файлов щелкните кнопку F5 (обновление). Аналогично проделайте с otkl-raschir.reg такие же действия, если оно того требует.
Как поменять расширение файла в Windows 7, 8
После того, как будет доступно отображение расширения файла, приступайте к его переименованию. Кликните 2 раза по файлу левой кнопкой с интервалом в 2 секунды, но так чтобы не запустить его. Еще можно щелкнуть по файлу правой кнопкой, при этом выбрать «переименовать». Теперь Вы перейдете в режим редактирования, где появится возможность не только поменять расширение файла, но и задать новое имя.
Аккуратно уберите символы, находящиеся после точки. Потом напечатайте новое расширение, кликните Enter. Например, Я хочу , соответственно изменяю расширение с txt (текстовый документ) на bat (пакетный файл).
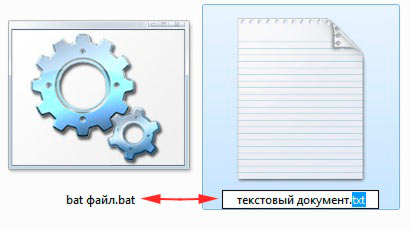
Как видите включить, убрать и поменять расширение в Windows 7, 8 проще простого и без проблем. Единственное, если увидите сообщение «файл уже используется» не пугайтесь, а просто закройте программу, которая в данный момент использует его, затем повторите шаги.






