Как переместить файл папке windows 7. Перемещение объектов
«Метафора рабочего стола», используемая в качестве основы для интерфейса Windows 7, вращается вокруг нескольких концепций, базовой из которых является возможность перетаскивания объекта при помощи мыши для перемещения его из одного места в другое.
В зависимости от текущего положения объекта и места его назначения возможны разные сценарии развития событий. Хорошая новость заключается в том, что, понимая происходящее, а также имея визуальные подсказки от Проводника, можно предсказать, что произойдет в каждом конкретном случае при перетаскивании объектов. Более того, вы можете воспользоваться данными ниже советами для того, чтобы изменить ситуацию.
Вот несколько правил перемещения, по которым действует Проводник:
О При перетаскивании объекта из одного места в другое на одном физическом диске (из C:\docs в C:\files) Windows перемещает объект.
О Если вы перетаскиваете объект с одного физического диска на другой (из C:\docs в D:\files), Windows копирует объект, что приводит к появлению на компьютере двух идентичных файлов.
О При перетаскивании объекта из одного места в другое в той же самой папке Windows не делает ничего.
О Если вы перетаскиваете объект в Корзину, Windows перемещает файл в папку Recycle. Bin, из которой он в итоге удаляется.
О Если вы перетаскиваете объект в сжатую папку, расположенную в любом месте, Windows копирует файл. (См. раздел «Архивирование».)
О При перетаскивании некоторых системных объектов, например значков Панели управления, куда-либо, Windows создает для них ярлыки.
О Если вы перетаскиваете какой-либо файл в выполняемый файл приложения (.exe), Windows запускает приложение и затем отправляет ему сигнал открыть документ* Более подробную информацию см. в разделе «Сопоставление типов файлов».
Раньше Windows совершала различные действия с разными типами файлов, например создавала ярлык при перемещении исполнительного файла.ехе, но, к счастью, эти дни миновали. Вот как можно обойти эти правила:
О Всегда копировать.
Чтобы скопировать объект, при перетаскивании удерживайте Ctrl. Если вы нажмете Ctri до щелчка, Windows предположит, что вы еще выбираете файлы (описано в предыдущем разделе), поэтому убедитесь, что вы нажали Ctrl только после начала перетаскивания, но до того, как отпустите кнопку мыши. (Исключениями являются системные объекты, например Библиотеки (Libraries), которые нельзя скопировать.)
ОСТАНОВКА КОПИРОВАНИЯ ФАЙЛОВ ПРИ ПОПЫТКЕ ВЫДЕЛЕНЕНИЯ
Вы когда-нибудь случайно дублировали 28 файлов, в то время как хотели только выбрать 29-й? Проблема в том, что Ctrl используется как для выбора нескольких отдельных файлов, так и для их копирования при перетаскивании. И если вы немного не угадали со временем, то получите множество файлов-дубликатов, которые придется удалять.
Чтобы решить эту проблему, можно сделать Windows не такой чувствительной к перетаскиванию, немного исправив реестр.
Откройте Редактор реестра и перейдите к HKEY_CURRENTJJSER\Control Panel\ Desktop. Дважды щелкните на значении DragWidth и в поле Данные (Value data) замените значение по умолчанию 4 ббльшим значением, например 16, и нажмите ОК.
Затем попробуirre выбрать файлы и перетащить их. Более высокое значение означает необходимость большего передвижения мыши перед тем, как Windows признает, что вы перетаскиваете; снизьте значение, например до 12, если вам слишком трудно перетаскивать файлы, или увеличьте до 20. Поэкспериментируйте с разными значениями и найдите компромисс, с которым вам будет удобнее всего.
О Дублирование объекта
Удерживайте Ctrl при перетаскивании объекта в пределах одной папки.
О Всегда перемещать
Чтобы переместить объект, удерживайте Shift при перетаскивании. Таким же образом, если вы нажмете Shift до щелчка мышью, Windows решит, что вы еще выбираете файлы, поэтому убедитесь, что нажали кнопку только после начала перетаскивания, но перед тем, как отпустили объекты. (Конечно, системные объекты и файлы, предназначенные только для чтения, например содержащиеся на CD, не могут быть перемещены.)
О Всегда создавать ярлык
Удерживайте Alt при перетаскивании, чтобы создать ярлык.
О Оперативный выбор
Чтобы выбрать, что произойдет с перетаскиваемыми файлами, просто перетащите файлы правой кнопкой мыши (не нажимая дополнительных кнопок), тогда в момент, когда вы их отпустите, появится меню, показанное на рис. 2.15. Это контекстное меню особенно удобно, потому что отображает только те операции, которые доступны для того типа объекта, который вы перетаскиваете, и того места, куда его перетаскиваете.
Чтобы помочь вам предсказать, что произойдет, даже если вы не запомнили правило, Windows меняет курсор мыши, чтобы сказать, что она собирается сделать. При перетаскивании объекта нажмите и отпустите Ctrl, Shift и Alt и понаблюдайте, как будет меняться курсор. Как показано на рис. 2.16, вы увидите небольшой знак плюса
при копировании, прямую стрелку при перемещении или изогнутую стрелку при создании ярлыка. Эта визуальная подсказка очень важна; она поможет исключить множество глупых ошибок, если на нее обращать внимание.
Не существует способа задать действие по умолчанию для операции перетаскивания, а следовательно, невозможно обойтись без клавиатуры или правой кнопки мыши для достижения необходимых результатов. Даже если бы и был способ изменить действие по умолчанию, вам, скорее всего, не захотелось бы воспользоваться им; представьте, как кто-нибудь другой садится за ваш компьютер и начинает перетаскивать значки: произойдет катастрофа.
Инструкция
В каждой операционной системе есть свои нюансы, которые следует учитывать. В ОС Windows XP все довольно просто. Зайдите в папку, в которой необходимо поменять файлы местам. Нажмите по файлу левой кнопкой мышки, но кнопку не отпускайте. После этого перетащите его туда, куда захотите. Таким способом вы можете менять файлы местами непосредственно в самой папке.
Если вы хотите перенести файл с одной папки в другую, то сделать это можно так. Щелкните по файлу, который вы хотите переместить, правой кнопкой мышки. Появится контекстное меню. В этом меню необходимо выбрать опцию «Вырезать». После этого нажмите правой кнопкой мышки по папке, в которую вы хотите переместить файл, и затем в контекстном меню выберите «Вставить». Если файл перемещается в папку, которая находится на этом же логическом разделе жесткого диска, то перемещение пройдет мгновенно. Если же конечная папка расположена на другом логическом диске, то придется немного подождать.
Если вам требуется переместить одновременно несколько файлов, то это можно сделать так. Нажмите и удерживайте клавишу ctrl. Затем не отпуская ее, нажимайте по файлам, которые необходимо перенести, левой кнопкой мышки. На последнем выделенном файле нажмите правой кнопкой мышки, после чего выберите команду «Вырезать».
Те же самые операции можно совершать и в операционной системе Windows 7, за исключением одной. Вы не можете менять местами файлы внутри папки методом перетаскивания. Это можно делать разве что на рабочем столе. Разработчики данной ОС просто исключили эту возможность. Единственный вариант в таком случае - это сортировка. Для этого просто нажмите в нужной папке правой кнопкой мышки по пустому пространству, а затем наведите курсор на опцию «Сортировка». Появятся варианты сортировки файлов в папке.
Источники:
- как поменять песни местами
Отношение к вам окружающих людей отображает многие обстоятельства, порой не зависящие от вас. Часто – это общественный спам, требующий немедленного удаления из программы судьбы. Говоря проще, вы обросли сплетнями, но не можете с этим бороться.
Инструкция
Снова пересчитайте свои недостатки. Сейчас все они должны быть у вас на особом учете, если хотите поменять установленный взгляд окружающих на ваши достоинства.
Простите себя за некоторые черты своего характера, оправдывая: «Ведь я не виновата, что такая и такая вот!» Это будет первый шаг к признанию плохих черт своего характера.
Расскажите о себе соседям. Преподнесите им положительные факты вашей жизни. Всегда банальной причиной (кстати, совершенно неожиданной для человека), порождающей противные сплетни, является неполная информация, доступная общественности. Он также может нести однотипные факты, или быть односторонней. Добавьте нужным людям , выгодные вам факты.
Избегайте в беседе с друзьями искаженных фактов, касающихся ваших проблем . Любое искривление действительности возвращается грязными помоями на вашу голову.
Следите, чтобы ваша модель поведения совпадала с желаемым отношением к вам. Может, вы действительно уважаете человека, но случайно позволили себе резкую реплику? Как он догадается, что за ней кроется уважение? Озвучьте фразу: я вас уважаю . Сохраняйте дистанцию от показной доброжелательности, лицемерной похвальбы, вычурной обходительности.
Внимательно наблюдайте и анализируйте обращенную к вам речь, ответные фразы на ваши слова . Если человек слушает вас, перебивая, невнимательно и нетерпеливо, без удовольствия, то это сигналит о его отрицательном отношении к вам, в лучшем случае, безразличном.
Научитесь правильно воспринимать и понимать себя. Эффективным упражнением в этом направлении может быть просмотр видеозаписи с личным участием в кадрах или прослушивание аудиозаписи со своим голосом. Выводы делать просто: то, что нравиться или не нравиться вам, аналогично действует и на посторонних.
Экспериментируйте перед зеркалом, а потом перед людьми: пытайтесь вызвать у них улыбку , например, или умиление . Хорошо, если есть друг, которого напрямую можно спросить: « А тебе нравиться, когда я делаю вот так?».
Наработанные вами новые модели своего поведения следует тщательно контролировать в течение полугода.
Видео по теме
Источники:
- Долго делала ресницы у одного мастера, потом решила поменять
Многие пользователи компьютеров знают, как поменять местами жесткие диски от двух разных компьютеров, однако это не всегда получается удачно. Возможно, операционная система просто не загрузится, а может и появиться синий экран. Виной тому несоответствие установленных на жестком диске драйверов новой конфигурации компьютера. Система запускает работу программного обеспечения до входа пользователя в Windows, поэтому деинсталляцию драйверов стоит произвести до замены жестких дисков.

Вам понадобится
- - отвертка или шуруповерт;
- - диски с драйверами.
Инструкция
Откройте панель управления. Зайдите в меню установки и удаления программ, выберите вкладку «Изменение или удаление программ». Найдите в списке все имеющиеся драйвера на вашем компьютере, выполните их полное удаление. Обратите внимание, что все шаги, связанные с переустановкой программного обеспечения устройств, требуется только в том случае, когда они были изначально установлены на жестком диске, который вы хотите заменить, и/или на нем была инсталлирована операционная система. Если жесткий диск не хранит никаких установочных файлов, то этот шаг нужно пропустить.
Повторите предыдущую операцию с компьютером, жесткий диск которого предназначен для замены. Завершите работу обоих компьютеров, отсоедините их от источников питания.
При помощи отвертки или шуруповерта открутите крепежные элементы, удерживающие боковые стенки системного блока. Аккуратно отсоедините оба шлейфа жесткого диска, придерживая их за основания. Открутите шурупы, удерживающие жесткий диск. Повторите операцию на втором компьютере.
Поменяйте местами жесткие диски компьютеров. Закрепите их положение. Соответствующими шлейфами подключите их к блоку питания и материнской плате. Закрутите шурупами крышки корпуса, подсоедините компьютеры к источникам питания.
Включите компьютер, и как только на экране появятся цифры, нажмите клавишу F8. У вас на мониторе должен отобразиться список вариантов загрузки операционной системы. Выберите безопасный режим. Если система включилась без каких-либо проблем, то далее установите соответствующее программное обеспечение. После этого можно выполнять загрузку в нормальном режиме. Если нужно, повторите этот шаг для второго компьютера.
Если после выполнения описанных действий поменялся приоритет устройства запуска системы, установите более удобный для вас, нажав при загрузке компьютера клавишу Esc. Далее вам будут предоставлены варианты носителей, с которых возможна загрузка Windows, выберите подходящий вариант.
Видео по теме
Обратите внимание
Менять местами жесткие диски можно только лишь убедившись в полном соответствии их разъемов.
По умолчанию папка Мои документы в Windows 7 находится в каталоге пользователя по адресу:
C:\Users\ВашеИмя\Documents
В русской версии имя папки Users отображается как Пользователи , а имя папки Documents — как Мои документы .
Иногда возникает необходимость изменить расположение папки Мои документы на какое-нибудь другое, например, переместить эту папку на диск D:, скажем, в целях безопасности или экономии места на системном диске. В этой статье будет рассказано, как можно это сделать.
Задать новую папку для документов по умолчанию
Этот способ на самом деле не является перемещением в прямом смысле этого слова, поэтому можете сразу переходить к следующему подзаголовку.
В Windows 7 присутствует такое понятие, как Библиотеки . Есть 4 главных библиотек: для видео, документов, изображений и музыки. Сейчас нас интересуют только документы, хотя другие библиотеки настраиваются аналогичным образом.
По умолчанию, эти библиотеки отображаются в меню Пуск, а также в левой панели любой папки. Одна библиотека может включать в себя несколько папок, причём Вы можете сами добавлять туда любые папки. Сделать это можно, если нажать правой кнопкой мыши на пункте Документы
, а затем выбрать пункт Свойства
. Перед Вами появится вот-такое окно: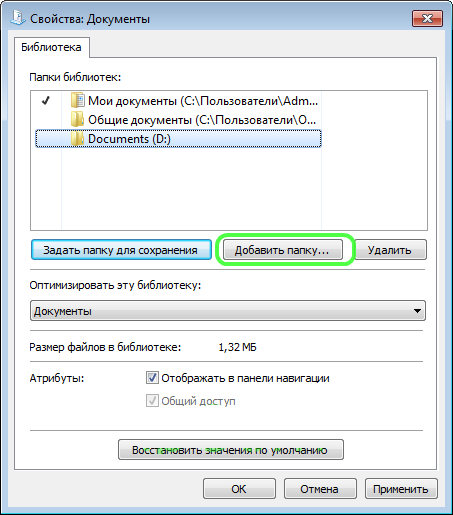
С помощью кнопки Добавить папку… Вы можете включить в список любую папку, например, D:\Documents , как это сделал я. Затем можно выделить добавленную папку в списке и нажать кнопку Задать папку для сохранения , чтобы сделать новую папку папкой документов по умолчанию.
Учтите, что никаких перемещений файлов в добавленную папку выполнено не будет. Таким образом Вы всего лишь укажете системе, что эту папку Вы хотите использовать как главную для хранения документов. К примеру, если какая-то программа запросит доступ к Мои документы , то система выдаст путь именно к «папке по умолчанию». Также если при сохранении какого-то файла щёлкнуть по библиотеке «Документы» в левой панели, то файл будет сохранятся в Вашу новую папку.
Если Вы хотите переместить файлы в новую папку, то можете сделать это вручную, но лучше использовать способ, предложный ниже.
Перемещение папки Мои документы в другое расположение
Для того, чтобы переместить папку Мои документы в другое место, выполните следующие действия:
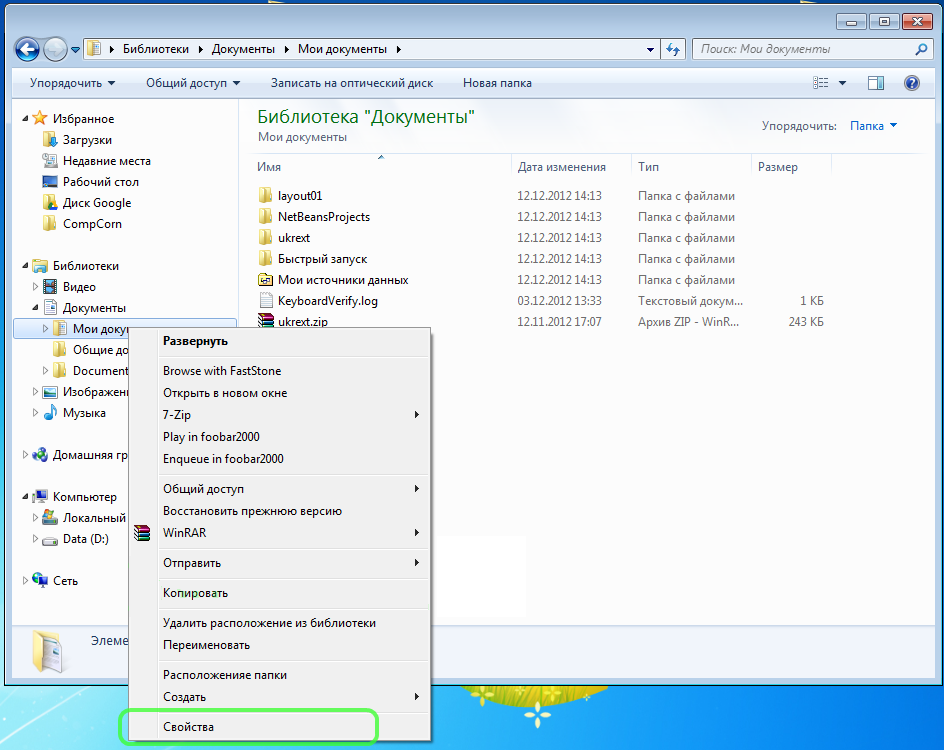
После выполнения этих действий Ваша старая папка Мои документы исчезнет из старого расположения (то есть из папки профиля пользователя). А новая папка в проводнике будет отображаться как Мои документы независимо от того, как она называлась раньше.






