Почему компьютер зависает и не реагирует. Десять способов борьбы с зависанием компьютера
Проблем с вычислительной техникой встречается множество, но некоторые из них актуальны больше, чем другие. К одной из таких можно отнести ситуацию, когда зависает компьютер. Что делать в подобной ситуации, как можно разрешить эту проблему, чтобы она не встречалась в дальнейшем – все методы и способы устранения зависаний будут описаны в этой статье, причем они испытывались на практике множество раз и дают действительно реальные ответы на эти вопросы.
Проблема зависания может быть, как единичная, так и циклическая (время от времени компьютер зависает). Если у Вас не двигается мышка продолжительное время и не работают никакие кнопки на клавиатуре, в этом случае достаточно перезапустить коппьютер при помощи кнопки reset на системнике (в случае ноутбука, необходимо подержать 3-4 секунды кнопку питания и повторно включить). Если проблема не исчезла, необходимо выявить непосредственную причину.
Если пользователь часто устанавливает различные приложения, игры и т.п., при этом удаляет их с помощью стандартного инструмента «Установка и удаление программ», необходимо тщательным образом проанализировать реестр и очистить его от ненужных записей. Именно перенасыщенность реестра может служить частым зависаниям и торможениям. Для этого можно использовать бесплатную программу Ccleaner . После установки и запуска этого приложения, перейдите на вкладку реестр, кликните по кнопке «Поиск проблем», а затем после анализа нажать на «Исправить».
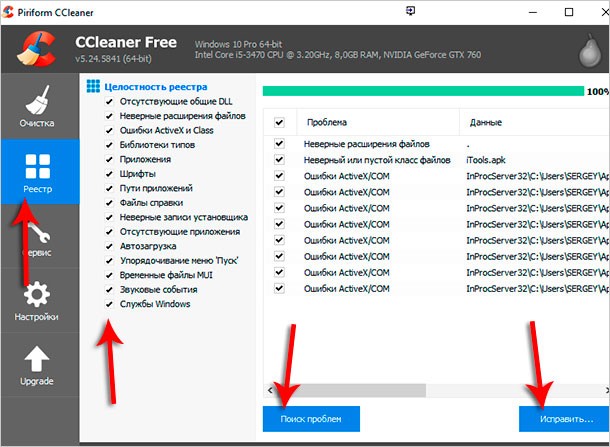
Эта несложная процедура сможет решить не только проблему зависания, но и повысит производительность системы .
Перегрев
Эта причина наиболее распространенная и может быть вызвана недостаточной мощностью кулеров, либо обильным слоем пыли на комплектующих, который появляется при продолжительном использования техники без надлежащей чистки и замены термопасты. Для того, чтобы наверняка узнать, что проблема именно в этом, достаточно скачать и установить программу AIDA64. После запуска этого приложения, перейдите на вкладку датчики и просмотрите, не превышает ли на определенных комплектующих максимальный порог температуры.
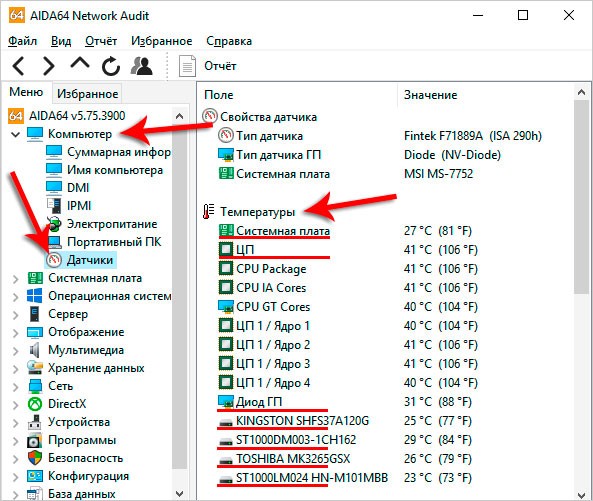
Если это так, выполните чистку системника самостоятельно, либо обратитесь в один из сервисных центров.
Проверка жесткого диска
Причиной зависания может быть проблема, связанная с битыми секторами на винчестере. Для выявления подобных неполадок, можно использовать CrystalDiskInfo.
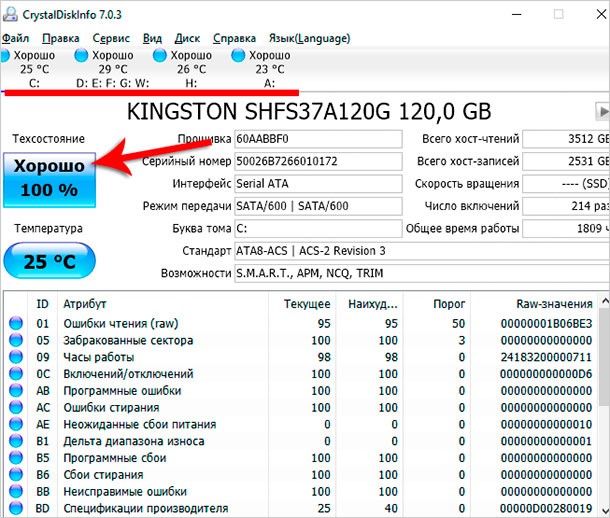
Если после проведения теста, у пользователя на экране будет отображаться тревога, значит причина именно в винчестере. Попробуйте выполнить подное форматирование с удалением всех разделов, предварительно сохранив все важные данные на иной носитель. Также существуют специальные утилиты, которые помогают изолировать битые сектора, однако, как показывает опыт, эта процедура до конца не сможет решить эту проблему. С этой минуты нужно задуматься о приобретении нового жесткого диска.
Но если даже CrystalDiskInfo показывает, что с винчестером все в порядке, не мешало бы провести дефрагментацию диска. Это можно сделать и стандартным инструментом Windows, расположенный по пути Пуск – Все программы – Средства администрирования – Оптимизация дисков. После запуска этого инструмента нужно выполнить анализ, а далее кликнуть по кнопке «Дефрагментация».
Также, для этих целей имеется и специальное приложение Defraggler , которое по сути напоминает и стандартный инструмент, но с большими функциональными возможностями.
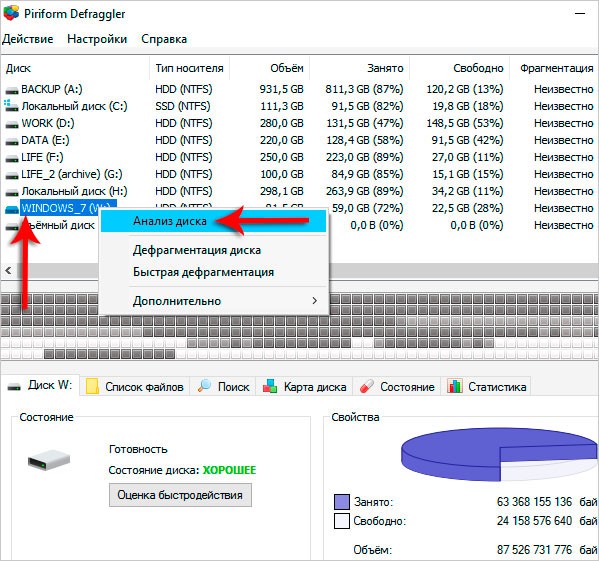
Чистка автозагрузки
Для запуска любой из программ выделяется определенное количество ресурсов. При этом, если даже они простаивают, все-равно определенное количество памяти и пр. задействуется именно под них. Если у пользователя в автозапуске находится множество приложений, компьютер будет довольно долго загружаться, а впоследствии и вся система будет подтормаживать. Для того, чтобы исправить эту проблему, можно использовать вышеупомянутое приложение Ccleaner. Кликните по вкладке «Сервис» и выберите пункт «Автозагрузка». В отображенном списке программ установите курсор на той, которую хотите убрать из автозапуска и кликните по кнопке «Выключить».
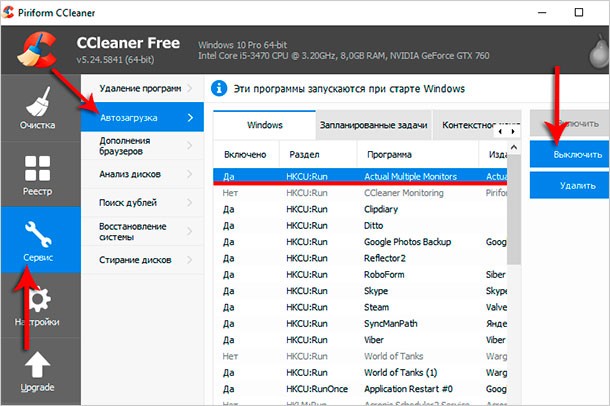
Убирать следует только те программы, которые пользователь не часто использует. Например, если использование скайпа происходит не так часто, его лучше отсюда убрать. После повторной перезагрузки, ситуация должна измениться в лучшую сторону.
Оперативная память
При современных требованиях ОС и иных приложений к оперативной памяти увеличилось. Для нормальной работы необходимо иметь, как минимум, 4Gb, а лучше 8Gb оперативы. Но если у пользователя стоит 2Gb и нет возможности установить дополнительную планку или купить новую, можно попробовать оптимизировать работу оперативной памяти. Для этого:
- кликните ПКМ по «Мой компьютер» и выберите «Свойства»;
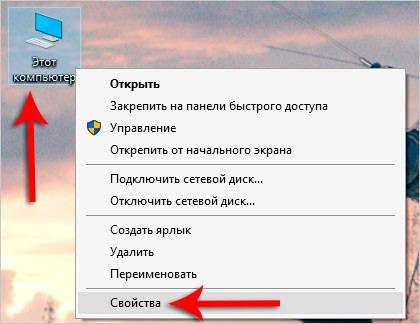
- нажмите по ссылке «Дополнительные параметры системы»;
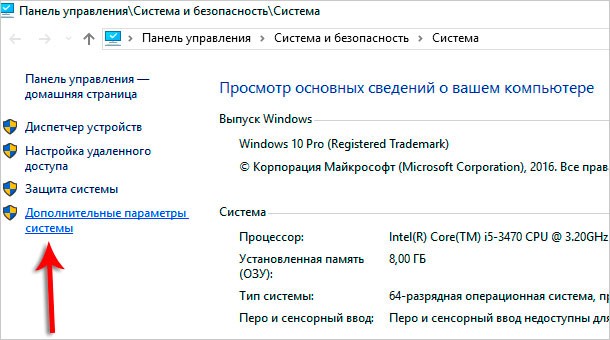
- совершите переход на вкладку «Дополнительно» и нажмите на «Параметры»;
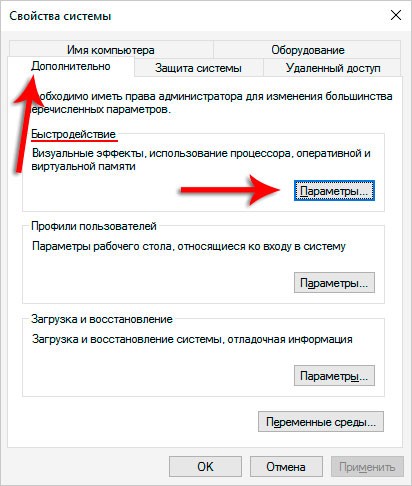
- далее необходимо также открыть вкладку «Дополнительно» и кликнуть по кнопке «Изменить»;
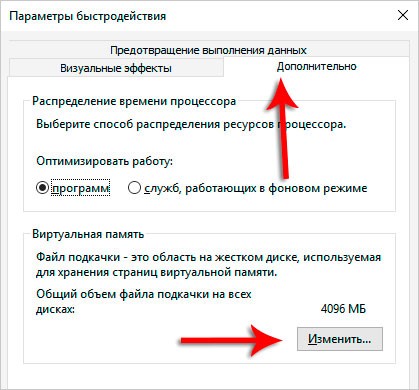
- установите порог файла подкачки, которая рекомендована операционной системой.
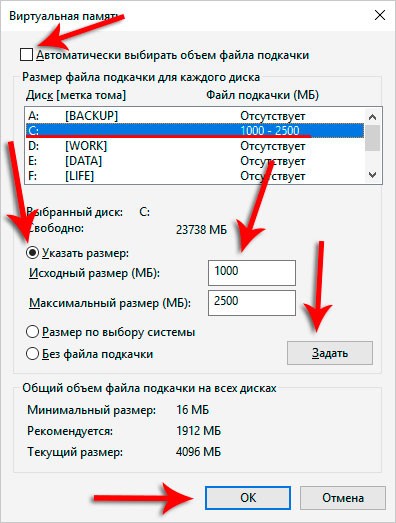
Очистка физического диска от ненужных файлов и каталогов
Засоренность компьютера ненужными файлами и каталогами также влияют на быстродействие компьютера. Для быстрой очистки можно использовать стандартную утилиту ОС. Кликните по Диску С: ПКМ и выберите строку «Свойства», а далее нажмите «Очистка диска».
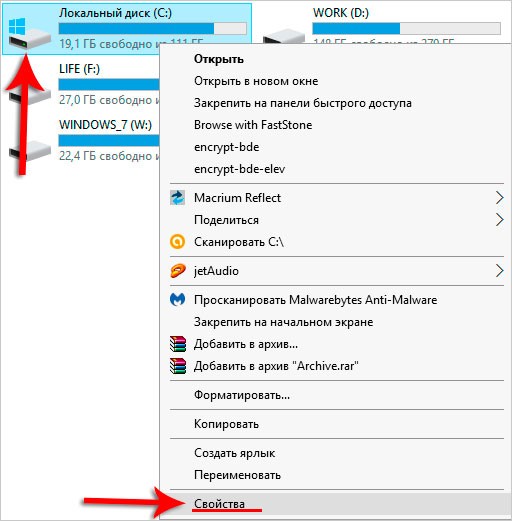
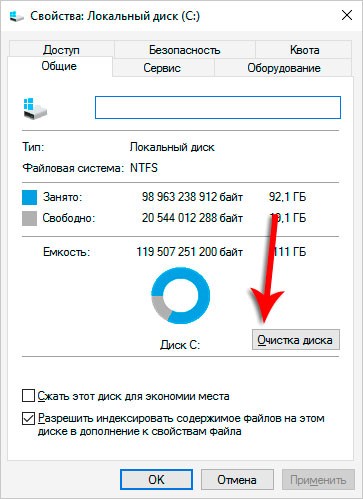
После проведения анализа кликните по кнопке «Очистить системные файлы» и запустится повторный анализ.
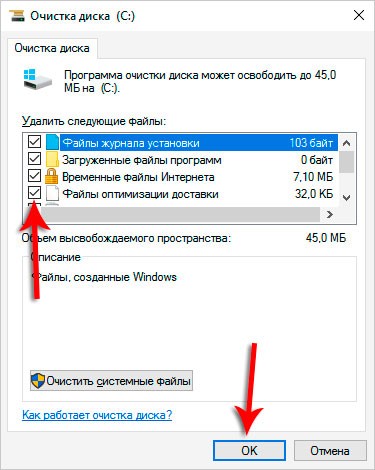
Установите галочки на всех пунктах и нажмите «Ок», после чего подтвердите операцию.
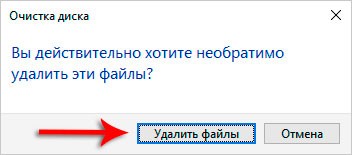
Не забывайте, что, если на диске С: не образовалось более 5% свободного пространства, некоторые файлы и каталоги, размещенные на рабочем столе, в документах, загрузках и т.п. нужно скопировать в другой раздел, либо удалить.
Проверка на наличие в системе вирусов
Вирусы всегда вносят неприятные коррективы в работу системы, вплоть до полного зависания компьютера. Скачайте Dr.Web CureIt и проверьте систему на наличие вредоносных программ.
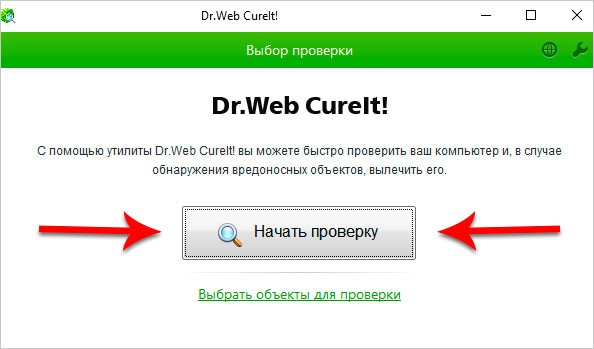
Отключение визуальных эффектов
Для ускорения работы ОС, если техника уже устаревшая, можно отключить визуальные эффекты. Для этого:
- нажмите ПКМ по «Мой компьютер», выберите строку «Свойства», далее «Дополнительные параметры системы», а затем во вкладке «Дополнительно» кликнуть кнопку «Параметры»;
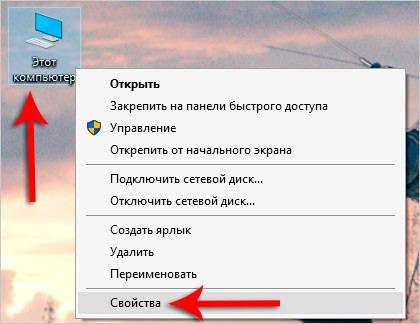
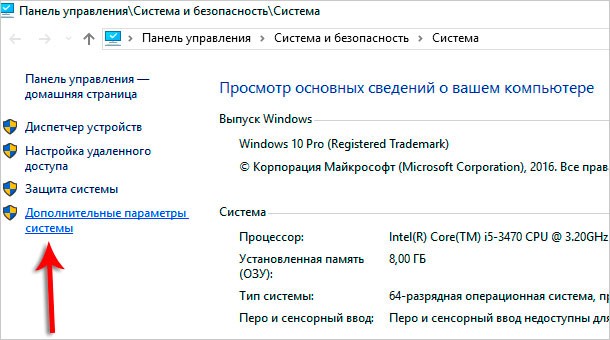
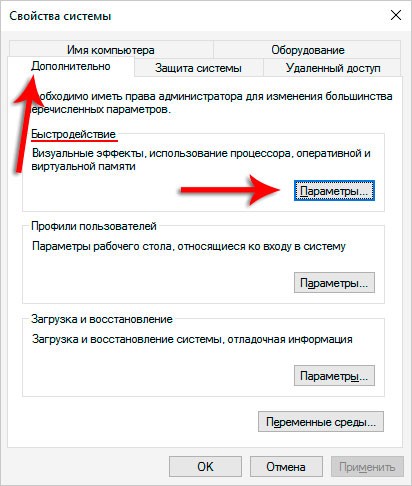
- в появившемся окне снимите галочки с ненужных эффектов и нажмите «Ок».
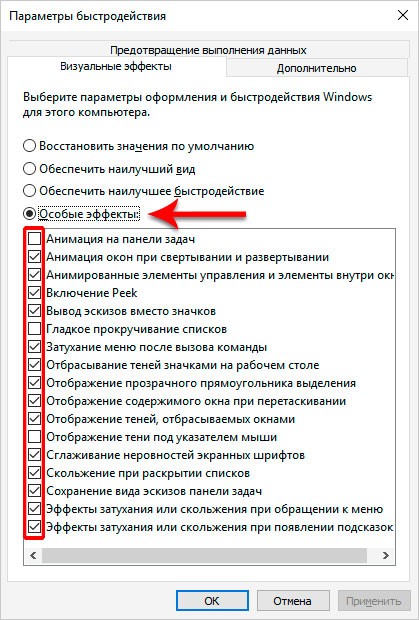
Вздутые конденсаторы – причина зависаний и невозможности включения
Если компьютер используется уже не один год, проблема может возникнуть с конденсаторами, которые по истечению определенного времени могут вздуваться и не держать необходимой емкости. Причем в этом случае, система может не только подвисать, но и впоследствии и вовсе не запускаться. Чтобы понять, в этом ли проблема, снимите крышку на системнике и визуально осмотрите на материнской плате конденсаторы. Также нужно просмотреть их и в блоке питания, где они также размещены. Если поверхность стала выпуклой, лучше всего отнести компьютер в сервисный центр, где Вам за непродолжительное время их смогут перепаять.
Переустановка Windows
После продолжительного использования ОС, в ней возникает куча ошибок, множество ненужных файлов и т.п. Поэтому всегда рекомендуется переустанавливать систему с интервалом полтора года.
Вконтакте
Компьютер зависает и не реагирует ни на что из-за проблем с железом и конкретными проблемами в работе операционной системы. «Компьютер зависает и не реагирует ни на что» — именно так и звучат типичные жалобы пользователей на проблемы с компьютером. Для того, чтобы решить эту проблему, потребуется детально проработать этот вопрос, немного поработать отверткой и не помешает включить мозги. Нередко компьютеры с такими симптомами попадают сразу в ремонтные центры, где юзера могут развести на приличную сумму. При этом, вопрос будет решен всего за час – банальной , к примеру.
Компьютер зависает и не реагирует ни на что при использовании морально устаревшего железа. Такие проблемы часто всплывают после апгрейда. К примеру, вы можете поставить оперативную память или видеокарту, не убедившись, что новое железо не будет конфликтовать с материнской платой. Разумеется, для восстановления его работоспособности потребуется отказаться от приятных новшеств или же обновиться полностью.
Итак, предлагаю рассмотреть все варианты действий на случай, если ваш компьютер зависает ни на что не реагирует.
Проверить железо компьютера.
По традиции, предлагаю начинать с аппаратного уровня. Как уже было сказано, неисправность может быть вызвана конфликтом между крутым и устаревшим оборудованием. Так же следует рассмотреть и другие варианты – перегрев и неисправность отдельных модулей компьютера. Первое – простая неисправность системы охлаждения или же пробой в конкретной микросхеме, на которую уже не хватит никакого охлаждения. Второй вариант – неполадки в работе оперативки, процессора, видеокарты, жесткого диска.
Перегрев внутренностей и неприятный шум.
Итак, компьютер завис и не реагирует ни на что, при этом из системного блока компьютера доносится неприятный шум. Это ускоренная работа вентиляторов (или знак того, что вентилятор требует чистки, а иногда и замены) – верный знак того, что компьютеру недостает охлаждения и ему ничего не остается делать, как «повиснуть». Выход из такой ситуации прост – необходимо

Вот яркий и наглядный пример того, как выглядит загаженное охлаждение видеокарты компьютера. Накопившиеся куски пыли задерживают огромное количество тепла на радиаторе, а следовательно, микросхема не охлаждается. Это не есть хорошо, поэтому нам нужно вооружиться мягкой тканью или же пылесосом и осторожно вычистить это «безобразие». Ни в коем случае не используйте мокрую тряпку! Постарайтесь не поцарапать детали платы, чтобы не заработать новых проблем.
Раз уж компьютер завис и не реагирует ни на что, а мы решили заняться генеральной приборкой, то можно заодно заменить – специальное средство, необходимое для нормального теплообмена между микросхемой и радиатором. Снимите вентилятор (при необходимости его) и радиатор с процессора или видеокарты, после чего, удалите остатки старой пасты.

Новую термопасту наносим на микросхему тонким слоем, после чего устанавливаем радиатор на прежнее место. Затем выполняем сборку компьютера в обратной последовательности.
В случае с ноутбуками, мы выполняем аналогичные действия. (, замена термопасты и смазывание вентилятора если нужно)Но будьте готовы к тому, что разобрать среднестатический ноут довольно сложно, да и система охлаждения у него выглядит скромно.
Неисправное охлаждение процессоров или видеокарт может привести к тому что эти устройства нагреваются до критических температур, после чего компьютер либо зависает, либо полностью отключается. Удивительно, но такую ситуацию не исправит полноценная чистка, о которой мы только что говорили. Для того, чтобы картина стала ясной, рекомендую зайти в BIOS, в раздел «мониторинга». На моём компьютере этот режим реализован следующим образом.
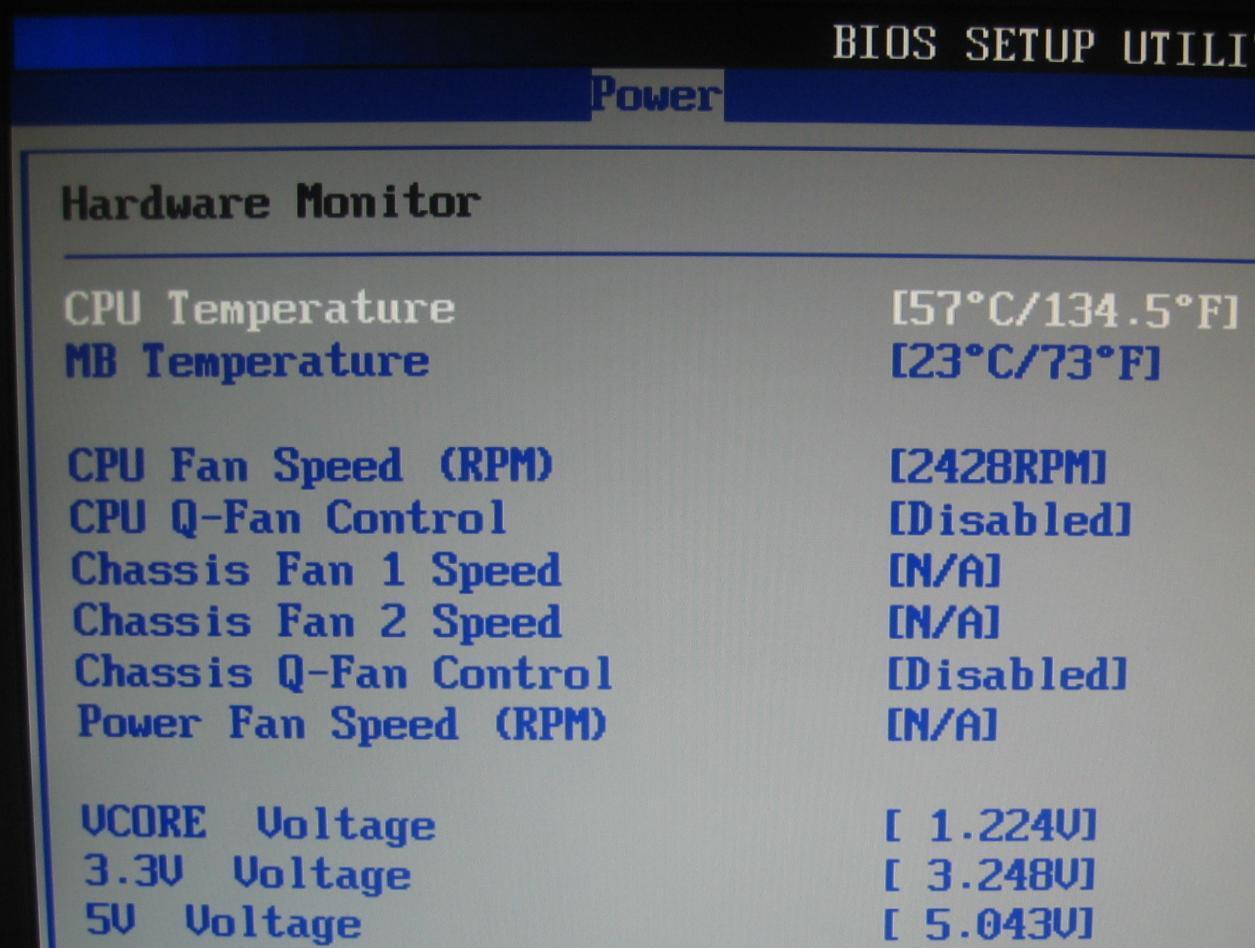
Основное железо.
Компьютер зависает и не реагирует ни на что из-за неисправности в северном и южном мостах. Частенько к этому приводит неисправность в работе оперативной памяти, наличие повреждений жесткого диска, блока питания. Проверить это можно простой заменой – берем у друга донорские компоненты, ставим их на свой компьютер и пробуем включить. Таким образом можно найти неисправный девайс и, в дальнейшем, заменить его на новый. С неполадками в работе жесткого диска мы ознакомимся поподробней.
Проверяем винт через Victoria 4.46b.
Итак, если компьютер завис и не на что не реагирует, стоит рассмотреть версию с поврежденными секторами жесткого диска. В народе такую проблему кличут «Бэд-блоками». Кстати, при наличии такой проблемы «тормоза системы» могут сохраниться даже после полной переустановки Windows. Для начала, рекомендую скачать эту хитрую программку с официального сайта.
После этого запускаем исполняемый файл (с разрешением.exe) и на экран будет выведено основное рабочее окошко. Сразу же выбираем модель жесткого диска, который необходимо проверить.
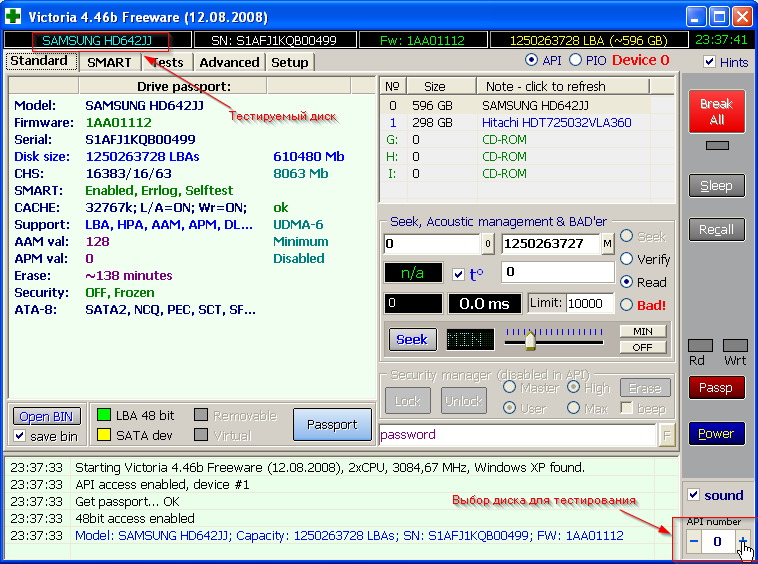
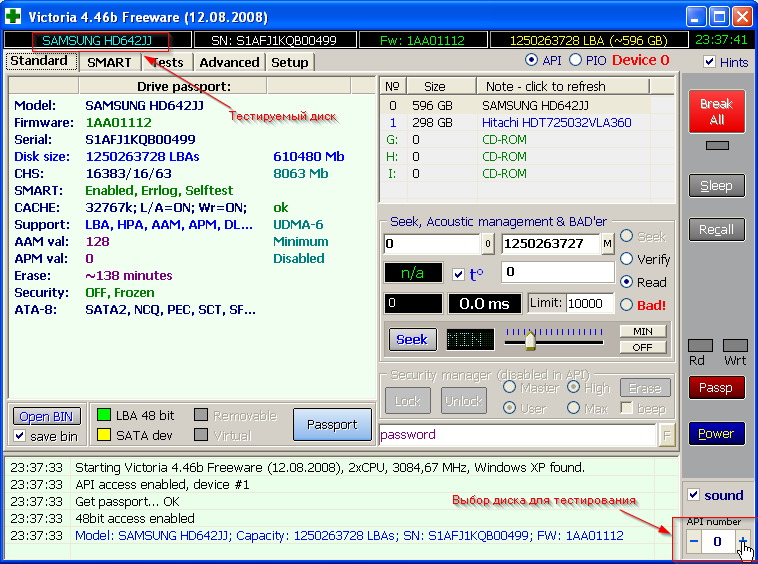
Приступаем к расшифровке страшных понятий, который вы увидите сразу после этого действия. Отметка Good означает «хороший статус». Обратите внимание на пункт Real located sector count– это количество переносов бэд-блоков. Если конечное значение этого параметра больше нуля, следовательно на диске имеются плохочитаемые сектора и они же заменены резервными. На всякий случай присмотритесь к параметру HAD temperature– температуре жесткого диска. Считается, что нормальная рабочая температура HDD не должна разогреваться больше, чем на 40 градусов. В противном случае, начинаются дикие тормоза, а сам девайс постепенно выходит из строя.
Функционал сей программки позволяет выполнить анализ поверхности диска. Воспользуемся этой плюшкой.
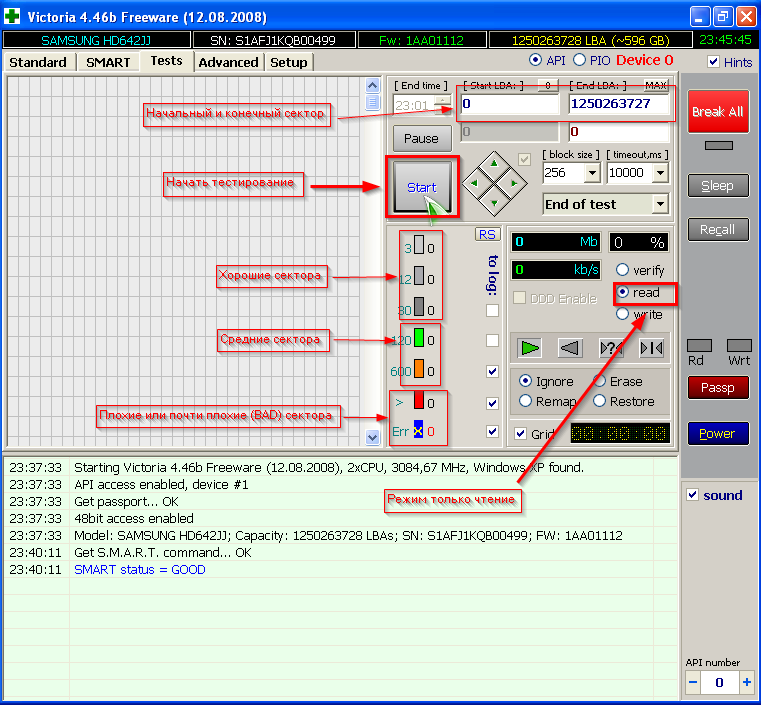
Перед стартом проверки, можно поковыряться в настройках. Возможно сканирование определенной области диска, что значительно сэкономит время. Имеются следующие режимы тестирования: Verify – простая проверка, Read – только чтение, Write–запись (при работе с этим режимом, все данные на винте перезаписываются). Далее – действия при обнаружении бэд-блока: игнорировать, удалить, заменить, восстановить. Нажимаем Start и смотрим, что выдаст нам программа.
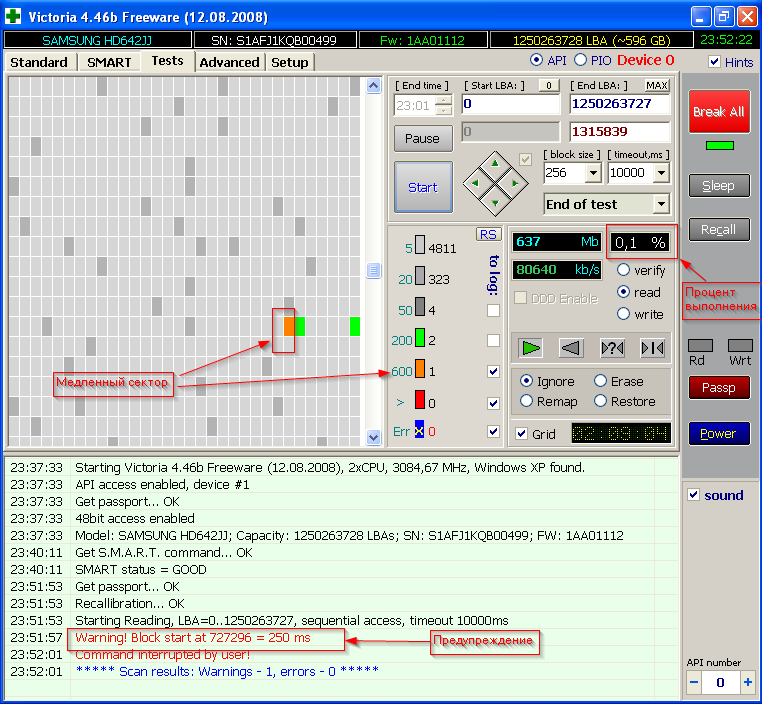
Итак, компьютер зависает и не реагирует ни на что при чрезмерно большом присутствии плохочитаемых секторов. Оранжевым цветом помечаются сектора, которым скоро придёт кирдык. Если таковых много, то пора бы призадуматься о замене жесткого диска. Сектора с пометкой Err [x] – области, в которые возможна запись, но с которых невозможно ничего считать. Как только компьютер доходит до работы с этими разделами, начинается зависание.
Важно учесть, при крайне неприятном результате (огромное количество оранжевых, красных и Err[x]-отметок), необходимо срочно делать резервную копию содержимого диска.
Более подробно узнать о проверке жесткого диска вы можете, посмотрев видео ниже:
Вирусные программы.
Как ни странно, но каждый компьютер зависает и не реагирует ни на что после атаки вирусных приложений. Эти вредные программки могут засорять память, нарушать работу важных приложений, в результате чего компьютер будет работать достаточно медленно. Кстати, компьютер может зависать и из-за слишком «прожорливого» антивируса, который может требовать слишком много ресурсов. Случается и такое, что антивирусы уничтожают жизненно важные файлы (например когда они заражены), в результате чего, система намертво зависает при запуске определенной программы. Поэтому, рекомендую пользоваться только проверенными антивирусниками, к примеру, Dr. Web.
Мусор в системе.
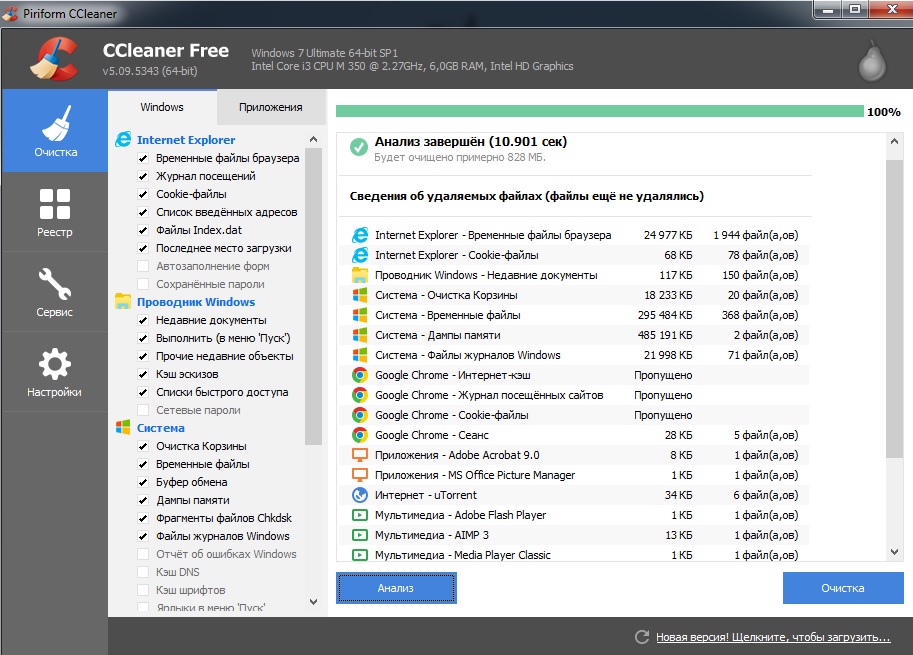
Вкладка «Очистка» работает с лишними файлами. Нажимаем «Анализ», после чего нам выдается полная «корзина» файлов, от которых можно избавиться. Нажимаем «Очистка».
Обратите внимание на соседнюю вкладку «Реестр». Нажмите «Поиск проблем».
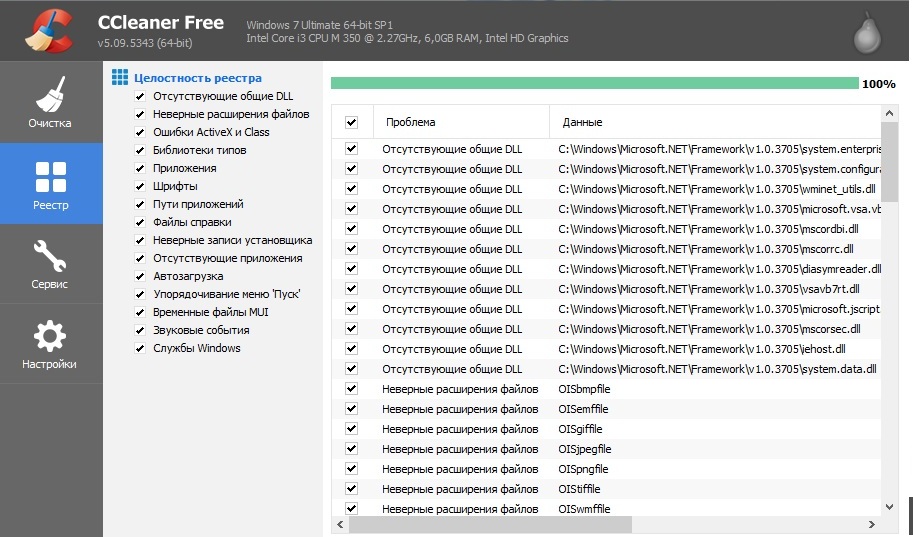
Ошибки реестра исправляются по нажатию кнопки «Исправить».
Восстановление системы.
Наверняка вы уже слышали о такой полезной функции Windows. Это своеобразный откат системы, возвращающий систему в рабочее состояние. Если компьютер завис и ни на что не реагирует, попробуйте вспомнить, какое приложение или драйвер вы устанавливали за последние сутки. Возможно, причина кроется в конфликте этой программы с операционкой. Можно попробовать перезагрузиться и удалить вручную сей софт, а можно выполнить полноценный откат, что является более удачным решением.
Откройте «Восстановление системы», затем нажмите «Далее». Появится окошко с выбором контрольных точек.
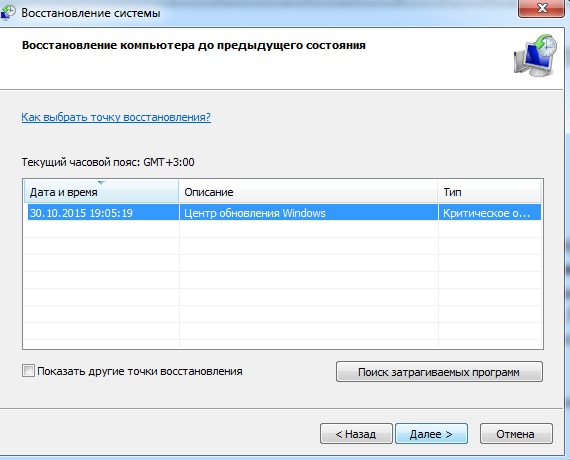
Выбираем нужную точку и кликаем «Далее». На следующем окошке выбираем «Готово» и ждем, пока компьютер не перезагрузится. Во время перезагрузки и начнется сей восстановление. Более подробно о том, как сделать восстановление системы вы можете прочитать
Неполадки в работе Windows.
Система не может работать вечно, поэтому рано или поздно, компьютер начинается виснуть. Реагировать на это можно по-разному: выполнить критическое обновление (помогает редко, но тем не менее, такая функция имеется), либо же полностью переустановить Windows. Конечно, полная переустановка избавит вас от таких глюков на длительное время, но на саму установку винды, драйверов и копирования личный данных может уйти пара часов. Но если у вас нет напряга со временем, то смело сносите винду! Как сохранить важные данные с нерабочей системы вы можете узнать
Заключение.
Итак, мы разобрались с вопросом «Почему компьютер зависает и ни на что не реагирует?». Как видно, зависать машина может из-за проблем с винтом, перегревом и неполадками в работе Windows. Надеюсь, сегодняшняя статья была достаточно познавательной. Удачной работы!
Никому не понравится, если компьютер долго грузится, а впоследствии вообще зависает. Это создает дискомфорт и отбирает много времени. Особенно неприятно когда такая ситуация повторяется раз за разом. Рассмотрим самые действенные способы решения проблемы зависания ПК.
1. Перезагрузите компьютер
Самый простой способ справиться с зависанием – это перезагрузка . Разумеется, проблему полностью не устраните, зато быстро избавитесь от симптома. Порой причиной зависания стает какая-то случайная ошибка в программном обеспечении, тогда перезагрузка операционной системы помогает устранить проблему.
Перезапустить компьютер можно либо из меню пуск, либо кнопкой Restart. В случае зависания «намертво» придется зажать кнопку включения ПК до принудительного отключения системы, а затем запустить компьютер заново.
2. Почистите компьютер от пыли
Внутри компьютера, будь то системный блок или корпус ноутбука, со временем скапливается пыль. Оседая на охлаждающем радиаторе и на электронных платах, слой пыли препятствует нормальному охлаждению. В результате компоненты сильнее греются, а система, чтобы избежать поломок, снижает тактовую частоту . Падает производительность и других компонентов, что может приводить к зависанию и автоматической перезагрузки/отключения системы.
Для поддержания компьютера в чистоте, системный блок необходимо чистить от пыли хотя бы раз-два в год. Это несложно сделать самостоятельно при помощи пылесоса и кисточки. Но если ПК еще на гарантии либо не знаете, как это делать, тогда лучше отнести его на чистку в сервисный центр.
3. Очистите систему от мусора
При работе программ в системе создается большое количество вспомогательных файлов. Эти временные файлы не всегда самостоятельно удаляются, а потому скапливаются, «захламляя» систему. При критическом уровне засорения компьютер начинает медленно работать и виснуть.
Удалить весь этот системный мусор можно стандартными средствами , но большинство специалистов все же рекомендуют использовать специализированные программы. Например, хорошо себя зарекомендовала утилита CCleaner. Если вы сильно запустили систему, то после очистки вы сразу заметите прирост производительности.
4. Выполните дефрагментацию диска
При записи файла на винчестер, система его разбивает на логические кусочки, которые записывает в свободные ячейки. В результате части одного и того же файла могут быть разбросаны по разным секторам жесткого диска. И чем активнее вы пользуетесь компьютером, тем больше фрагментируется вся файловая система. Это нормальный процесс, но при критическом уровне фрагментации резко падает производительность.
Чтобы компьютер держать «в тонусе» нужно хотя бы раз в месяц выполнять дефрагментацию диска. Это можно делать встроенной операционной системы либо при помощи любой специализированной программы. Также следите за тем,чтобы в разделах жесткого диска всегда было более 20% свободного места, тогда фрагментироваться файлы будут меньше.
5. Отключите ненужные программы
Часто можно наблюдать, как на компьютере запущенно много программ, открыт не один десяток окон или вкладок . Ясное дело, система будет «притормаживать» и часто зависать от такой нагрузки. Усугубить ситуацию может малая мощность компьютера.
Старайтесь отключать все программы, которыми в данный момент не пользуетесь. Многие приложения могут автоматически запускаться при запуске системы и работать в фоновом режиме. Поэтому рекомендуем пересмотреть список автозагрузок и удалить либо отключить все ненужные вам приложения. Это поможет уменьшить нагрузку на ПК и избавиться от проблемы зависания.
6. Проверьте компьютер на вирусы
Причиной частых зависаний и очень медленной работы компьютера может быть заражение системы вирусом. Многие вирусы сильно нагружают комплектующие зараженного компьютера (центральный процессор, оперативную память, винчестер и прочее). В результате система не справляется, медленно работает, а порой и вовсе намертво зависает.
На присутствие вредоносного ПО также указывают всевозможные странности в работе компьютера. В таких случаях нужно провести глубокую проверку надежной антивирусной программой или даже несколькими. Только не допускайте того, чтобы на компьютере были установлены одновременно два .
7. Несовместимость или сбой в программе
Порой «виновником» зависания стает какое-то определенное приложения. Мог произойти сбой в самой программе или произойти конфликт с другим ПО. Например, известно, что одновременная работа двух антивирусов на одном компьютере практически всегда ведет к конфликтам.
Если вы заметили, что зависания происходят только при запуске какой-то определенной программы, попробуйте установить ее другую версию.
8. Какая-то аппаратная поломка
Зависание системы может быть одним из симптомов какой-то неисправности в системном блоке. Например, поломка материнской платы, повреждение винчестера или микротрещина в оперативной памяти. Причем вместе с зависанием обычно происходит резкое прерывание работы компьютера, то есть автоматическая перезагрузка. Также может сопровождаться появлением «синего экрана смерти».
Для выявления, что именно неисправно и последующего ремонта необходимо специальное оборудование и соответствующая квалификация. Поэтому если есть подозрение, что в вашем ПК что-то неисправно, его необходимо отнести на диагностику в ремонтную мастерскую.
9. Возможно, пора обновить компьютер
Как бы того не хотелось, но компьютер со временем морально устаревает. Непременно наступает тот миг, когда ПК уже не справляется с современными приложениями, поэтому медленно работает и периодически зависает. В некоторых случаях можно поправить ситуацию, модернизировав старый компьютер. Но если ему более 4-5 лет, то лучше купить новую технику.
Если же сейчас нет возможности апгрейдить систему или купить новый ПК, тогда остается только терпеть. В этом случае старайтесь использовать только те версии программ, которые требуют мало ресурсов. Следите за состоянием системы, дефрагментируйте чаще файловую систему, чистите от системного мусора. Только помните, что это лишь временные меры.
10. Переустановите операционную систему
Пусть придется повозиться и потратить немало времени, зато вы разом устраните все ошибки программного характера и проблему захламленности системы. Переустановка также поможет в случае заражения вирусом или повреждения им многих системных файлов. Конечно, это очень радикальный способ, зато помогает даже на совсем слабых машинах.






